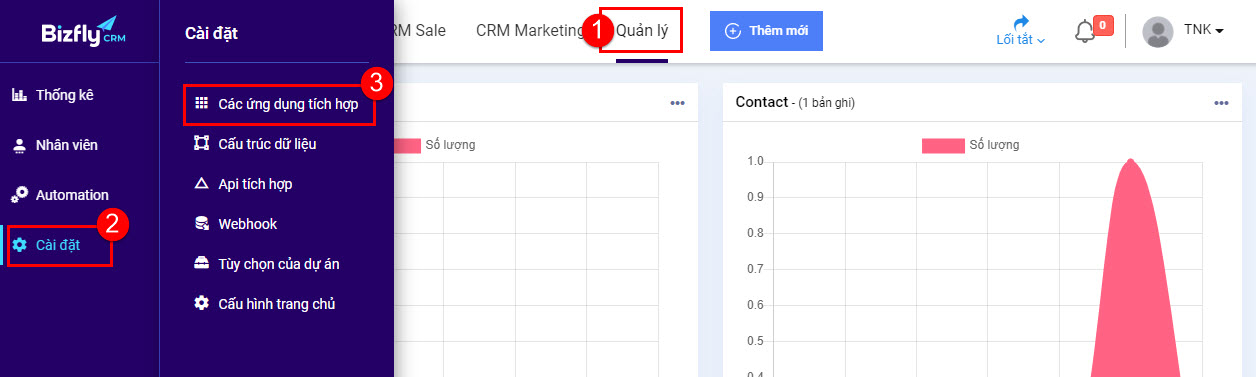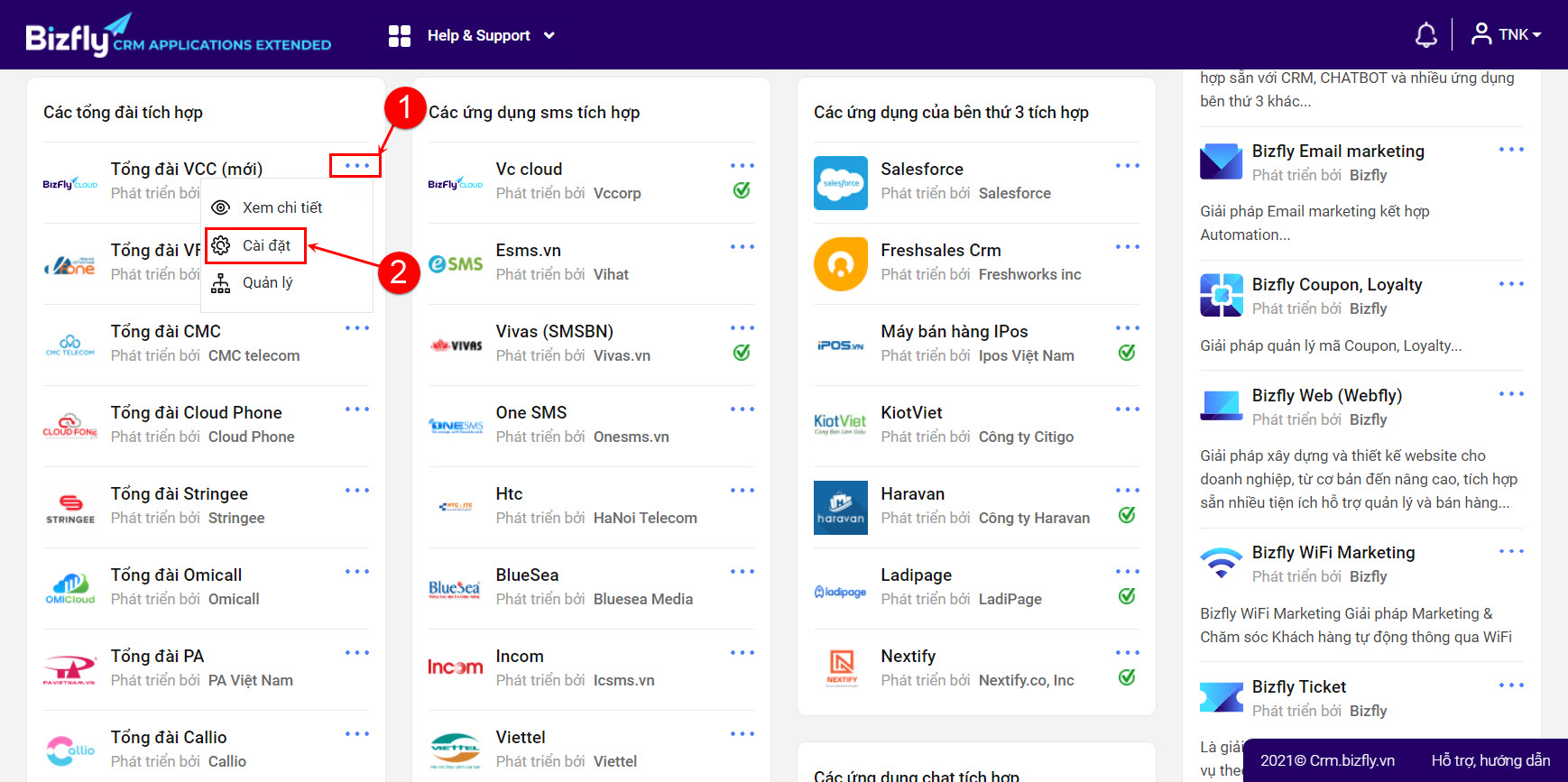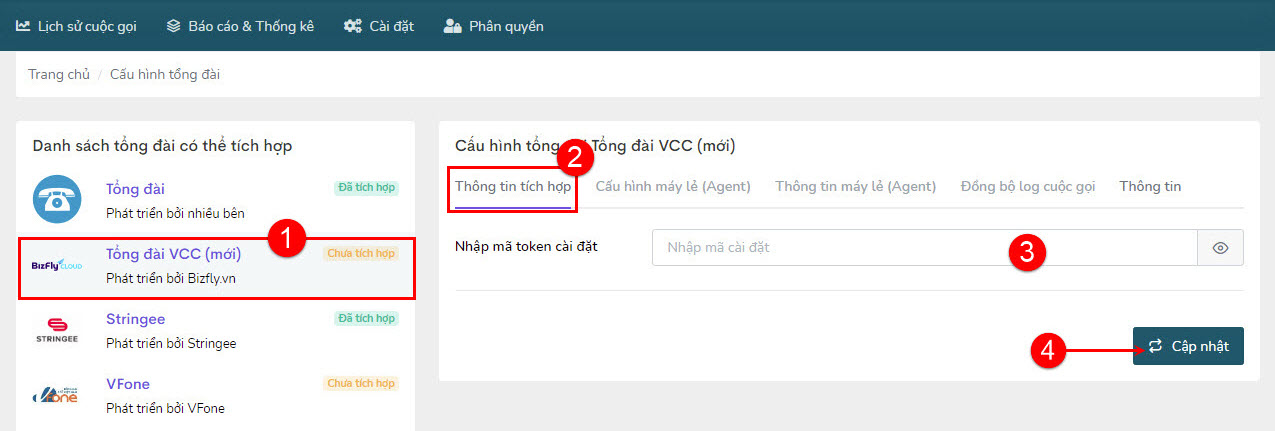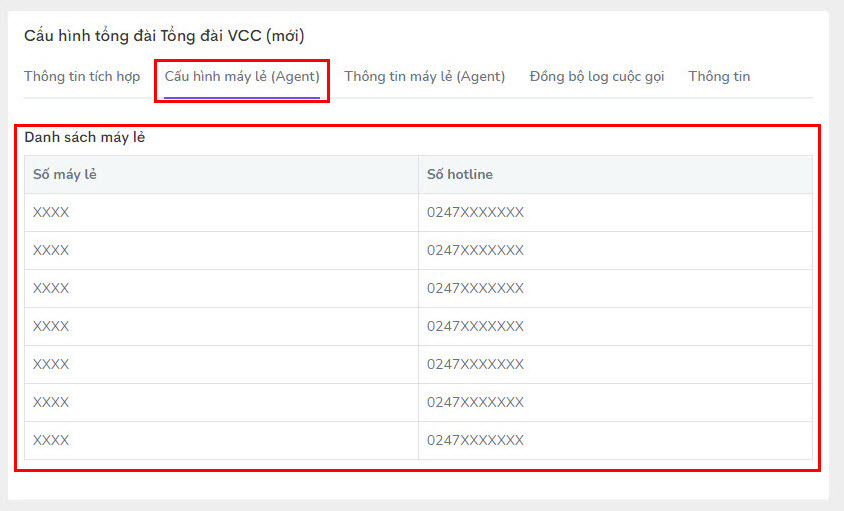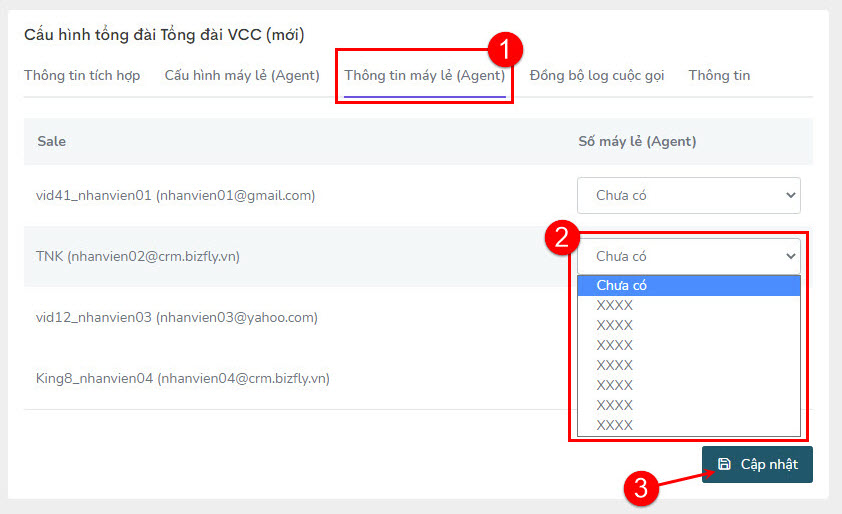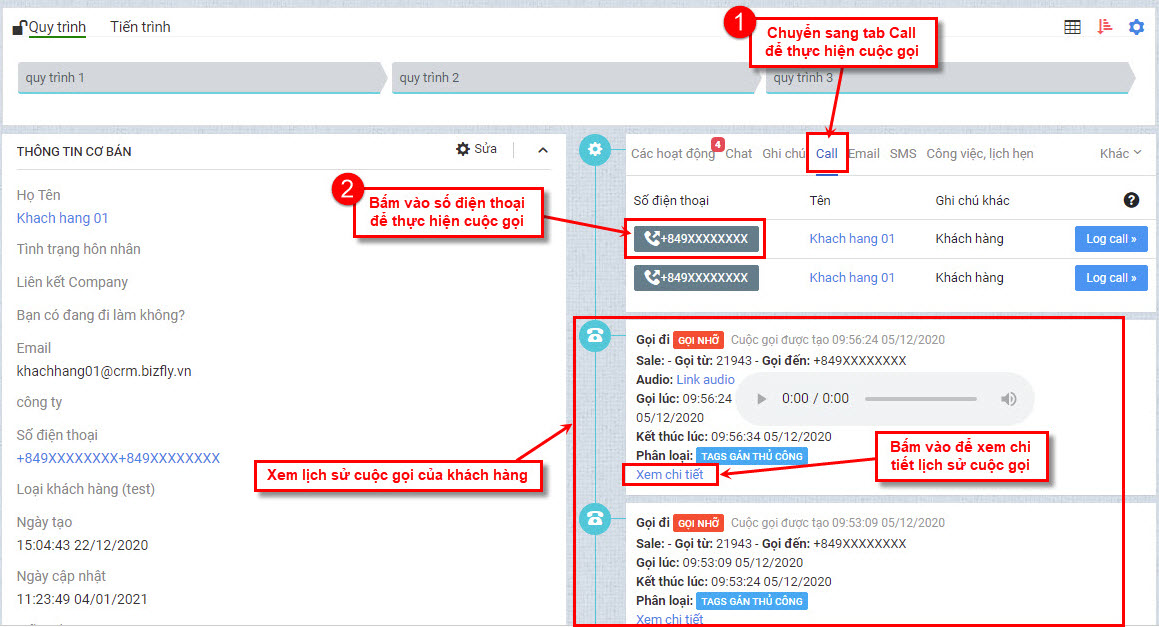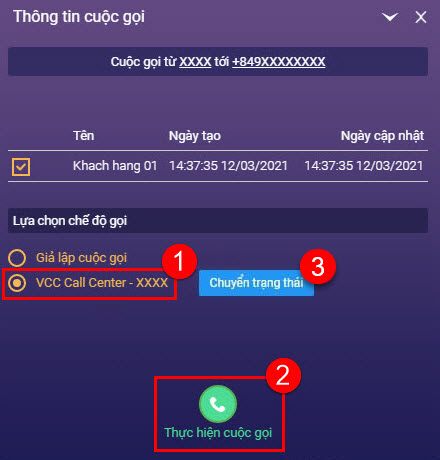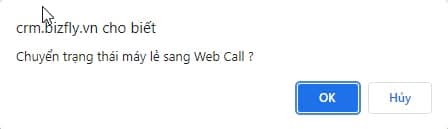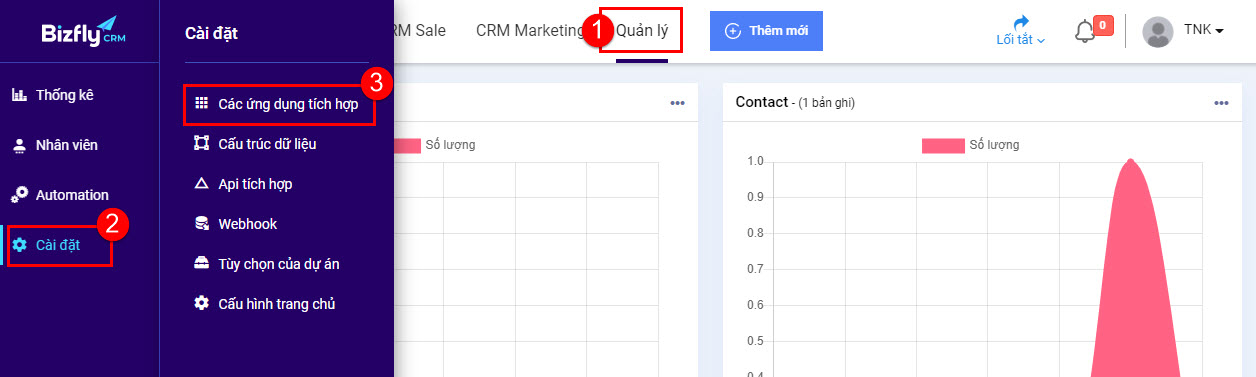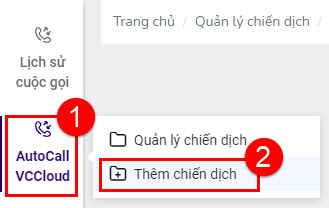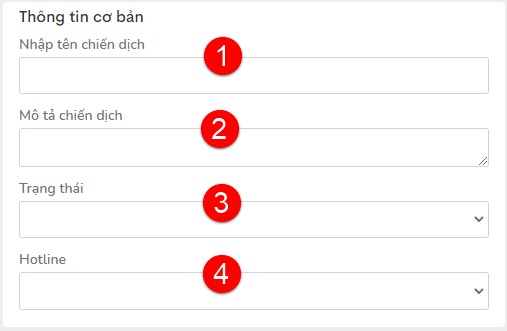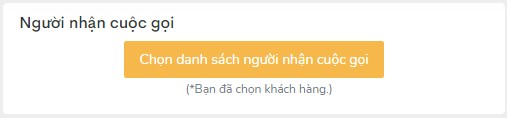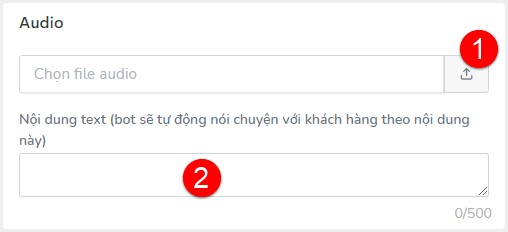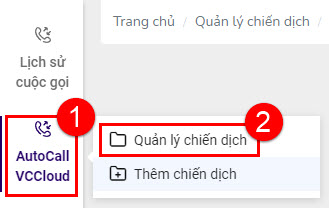Để kết nối tổng đài VCC. Trước tiên, người dùng phải đăng ký sử dụng tổng đài VCC của VCcloud cung cấp. Sau khi đăng ký xong sẽ được bên tổng đài cung cấp 1 mã (Mã Token), mã này dùng để kết nối với hệ thống CRM Bizfly. Để cài đặt kết nối tổng đài VCC (Mới), thực hiện như sau:
1. Truy cập vào cửa sổ cài đặt tổng đài.
- Tại cửa sổ làm việc CRM Bizfly (Hình dưới). Bấm chuyển sang tap Quản lý(1) => bấm Cài đặt(2) => chọn Các ứng dụng tích hợp(3)
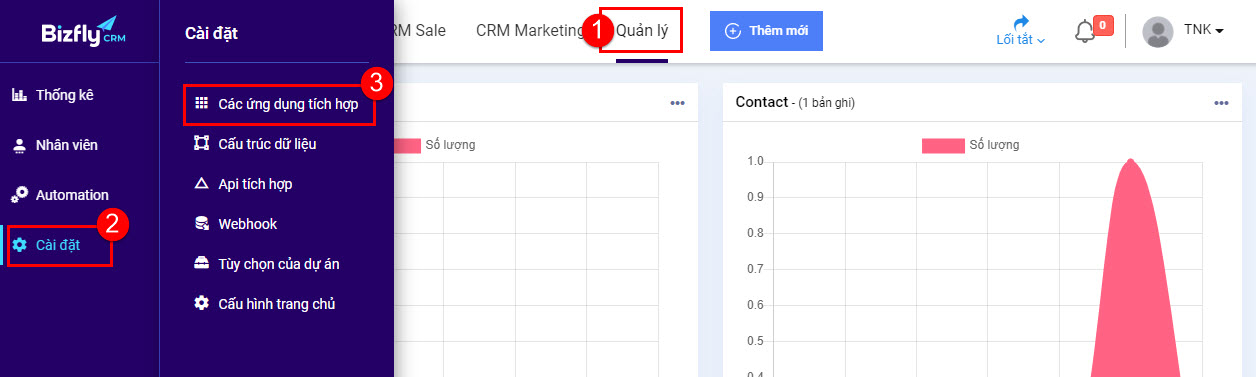
- Tại cửa sổ CRM Application Extended (Hình dưới), kéo xuống dưới tại phần Các tổng đài tích hợp. Bấm vào dấu ... (1) tương ứng với Tổng đài VCC (mới) để mở menu, sau đó chọn Cài đặt(2) để tiến hành cài đặt kết nối.
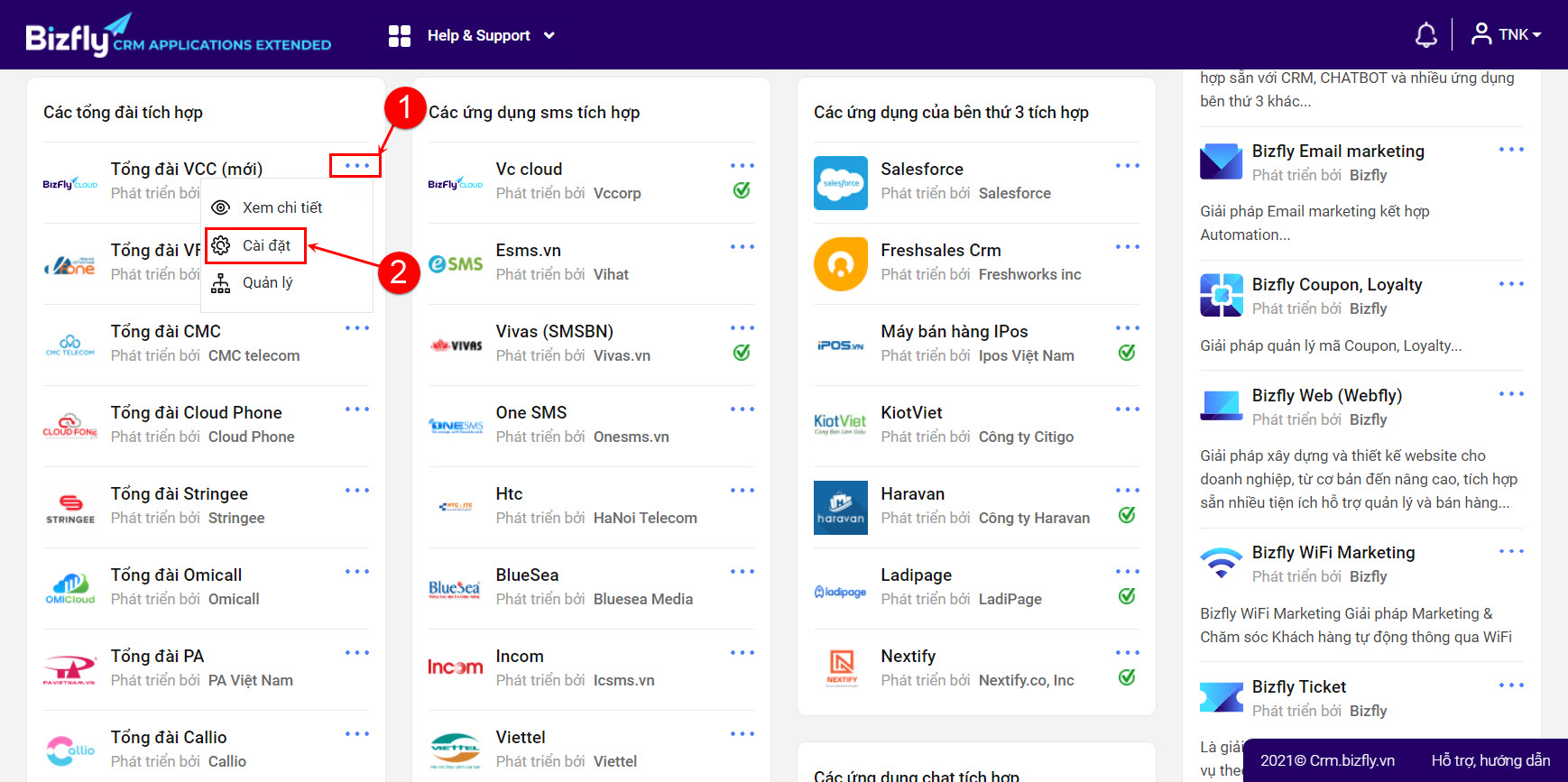
2. Cấu hình kết nối tổng đài VCC với CRM Bizfly
- Tại cửa sổ cấu hình tổng đài (Hình dưới), thực hiện như sau
- (1) Bấm chọn vào Tổng đài VCC (mới)
- (2) Chọn tab Thông tin tích hợp
- (3) Nhập mã Token cài đặt (Mã Token này do VCC cung cấp khi đăng ký sử dụng tổng đài)
- (4) Bấm Cập nhật
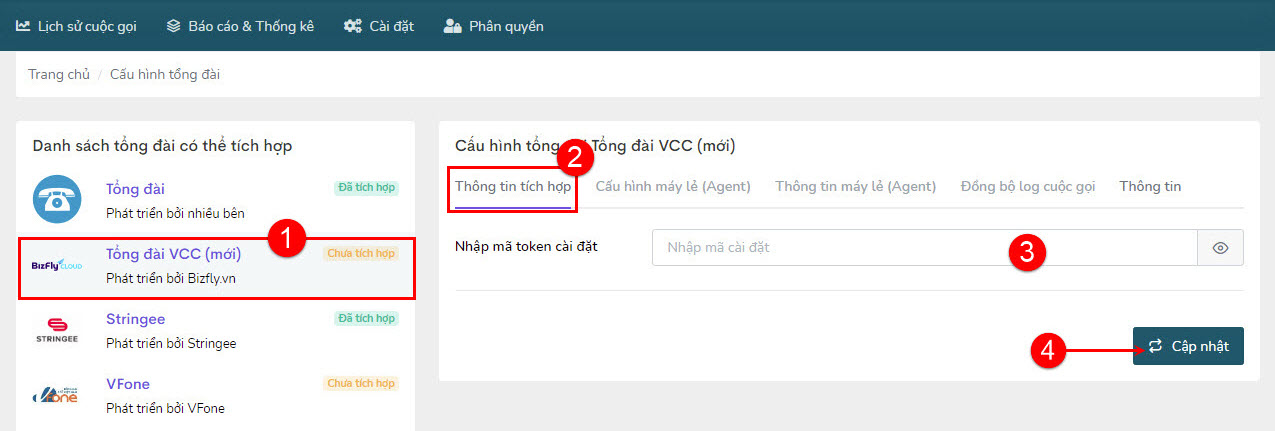
- Để xem thông tin về số hotline và số máy lẻ. Tại cửa sổ cấu hình tổng đài (Hình dưới), chuyển sang Tab Cấu hình máy lẻ (Agent). Danh sách số hotline và số máy lẻ sẽ được hiển thị tại đây
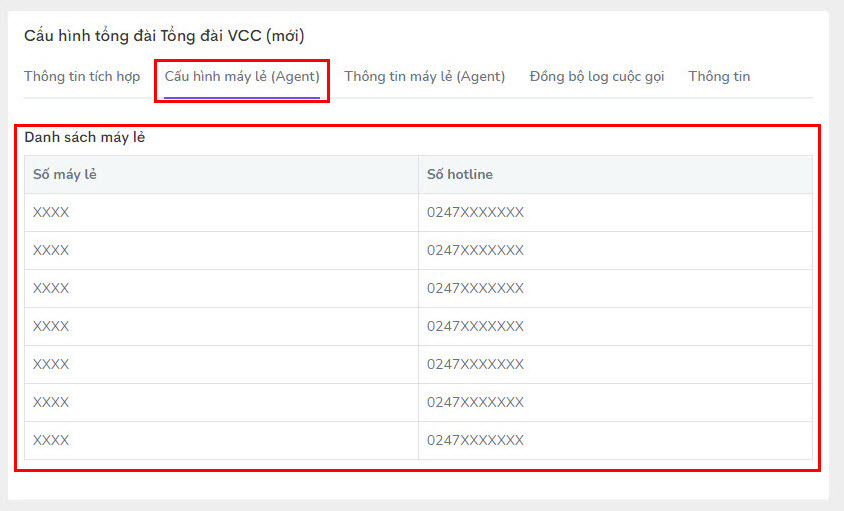
3. Gán số máy lẻ cho nhân sự phụ trách
Bước này sẽ gán số máy lẻ cho từng nhân sự trong dự án (Số máy lẻ đã được đồng bộ tự động sau khi thực hiện bước trên)
- Để gán số máy lẻ cho nhân sự phụ trách trong dự án. Tại cửa sổ Cấu hình tổng đài VCC (Hình dưới), chuyển sang tab Thông tin máy lẻ (Agent)(1). Bấm chọn số máy lẻ tương ứng với nhân viên cần gán, sau đó chọn số máy lẻ cần gán cho nhân viên (2). Sau khi hoàn tất bấm Cập nhật(3)
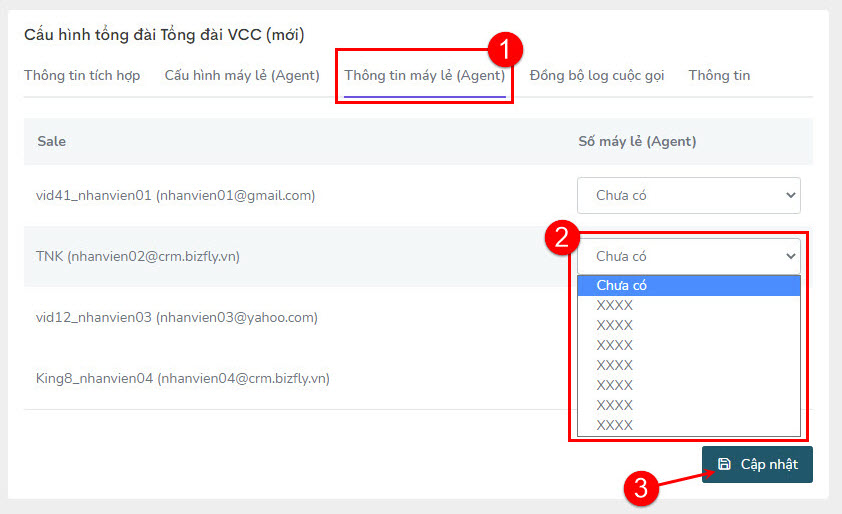
4. Thực hiện cuộc gọi trên CRM Bizfly
- Truy cập vào CRM Marketing => Khách hàng => Tất cả Khách hàng
- Bấm chọn khách hàng cần thực hiện cuộc gọi.
- Tại cửa sổ chi tiết thông tin khách hàng (Hình dưới), bấm chuyển sang tab Call(1), bấm vào số điện thoại của khách hàng (2) để mở cửa sổ cuộc gọi.
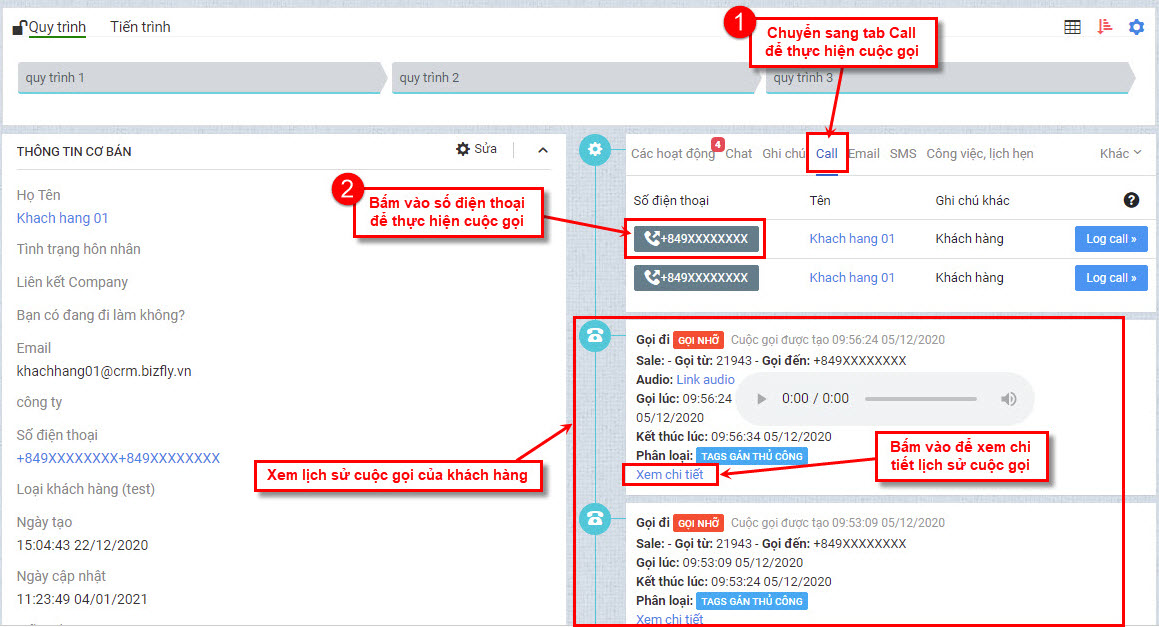
- Tại cửa sổ cuộc gọi (Hình dưới), bấm chọn số máy lẻ gọi đi của tổng đài VCC Call Center(1). Bấm Thực hiện cuộc gọi(2) để bắt đầu thực hiện cuộc gọi.
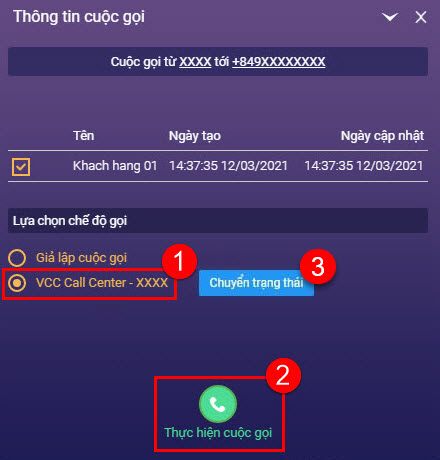
- Trường hợp nếu muốn chuyển trạng thái cuộc gọi sang dạng Web Call thì bấm Chuyển trạng thái(3) (Hình trên)
- Tại cửa sổ xác nhận (Hình dưới), bấm OK để xác nhận chuyển trạng thái.
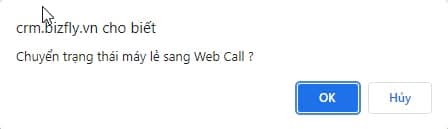
5. Quản lý Auto Call
AutoCall là tính năng tự động gọi tới cho một hoặc một nhóm khách hàng với kịch bản có sẵn. AutoCall được xây dựng chỉ áp dụng cho tổng đài VCcloud, nếu đã sử dụng và cấu hình tổng đài VCcloud ở các bước trên, người dùng có thể thêm và quản lý các chiến dịch. Thực hiện như sau:
- Truy cập vào cửa sổ ứng dụng tích hợp của CRM theo đường link: https://appcrm.bizfly.vn/
- Hoặc tại cửa sổ làm việc CRM Bizfly (Hình dưới). Bấm chuyển sang tap Quản lý(1) => bấm Cài đặt(2) => chọn Các ứng dụng tích hợp(3)
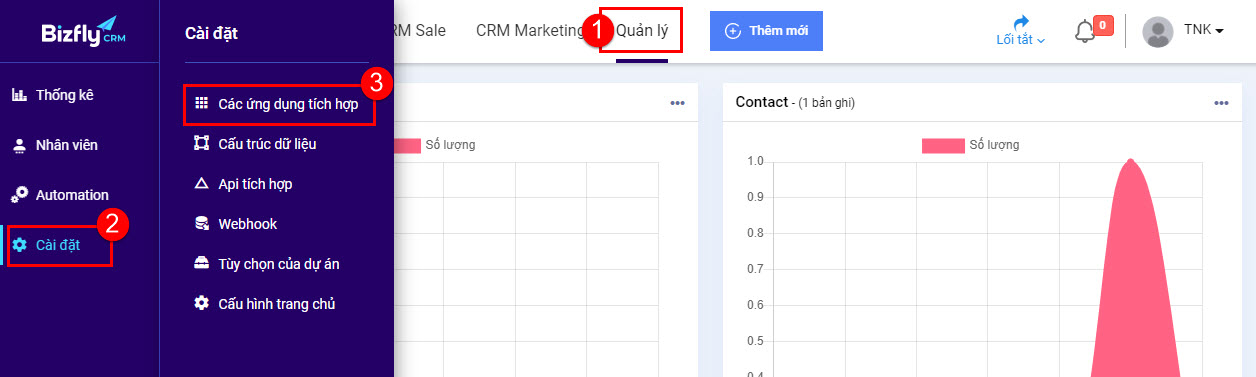
- Tại cửa sổ CRM Application Extended (Hình dưới), trong phần Ứng dụng nổi bật. Bấm chọn vào ứng dụng Call, Tổng đài

a. Thêm Chiến dịch Auto Call
- Tại cửa sổ ứng dụng Call, Tổng đài (Hình dưới) (Yêu cầu đã tích hợp tổng đài Vccloud). Trên menu cột trái, bấm hoặc di chuột vào AutoCall VCCloud(1) => chọn Thêm chiến dịch(2)
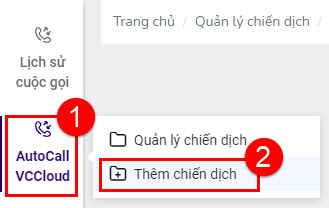
- Tại cửa sổ Thêm mới, mục Thông tin cơ bản (Hình dưới)
- (1) Nhập Tên chiến dịch
- (2) Nhập Mô tả chiến dịch
- (3) Chọn Trạng thái của chiến dịch là Dừng hoặc Chạy
- (4) Chọn số Hotline cần áp dụng cho chiến dịch
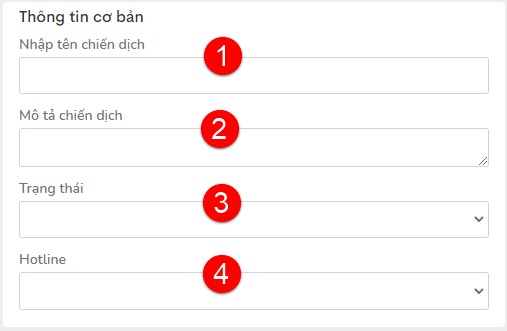
- Tại cửa sổ Thêm mới, mục Người nhận cuộc gọi (Hình dưới)
- Bấm Chọn danh sách người nhận cuộc gọi
- Tick chọn một hoặc một nhóm khách hàng cần thêm vào chiến dịch, sau đó bấm Chọn người nhận
- Tại cửa sổ popup, tick chọn Lấy theo danh sách đã chọn, sau đó bấm Tiếp tục
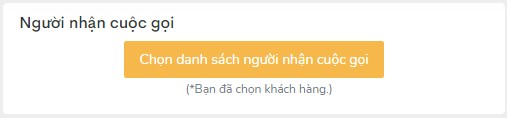
- Tại cửa sổ Thêm mới, mục Audio (Hình dưới)
- Bấm Chọn file audio (1) có sẵn để thêm file audio cho chiến dịch tự động Auto Call. Hoặc nhập Nội dung text (2) cần sử dụng để áp dụng cho chiến dịch Auto Call (Nội dung text này sẽ được chuyển đổi thành Audio để bot ẽ tự động trò chuyện với khách hàng theo nội dung được thiết lập sẵn)
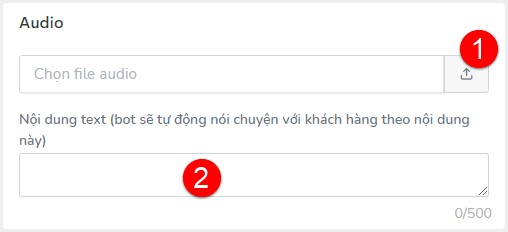
- Sau khi hoàn tất, bấm Cập nhật để lưu lại
b. Sửa chiến dịch Auto Call
- Tại cửa sổ ứng dụng Call, Tổng đài (Hình dưới) (Yêu cầu đã tích hợp tổng đài Vccloud). Trên menu cột trái, bấm hoặc di chuột vào AutoCall VCCloud(1) => chọn Quản lý chiến dịch(2)
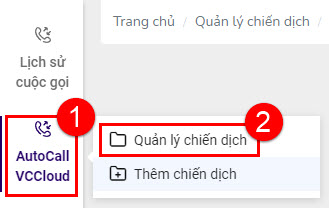
- Tại cửa sổ Quản lý chiến dịch (Hình dưới). Bấm vào biểu tượng dấu …(1) tương ứng với chiến dịch cần thao tác, sau đó chọn Cài đặt(2)

- Tại cửa sổ Cài đặt chi tiết chiến dịch (Giao diện như Thêm mới), người dùng thay đổi thông tin và nội dung chiến dịch theo ý muốn, sau đó bấm Cập nhật để lưu lại
c. Xem danh sách theo dõi chiến dịch
- Tại cửa sổ Quản lý chiến dịch (Hình dưới). Bấm vào biểu tượng dấu …(1) tương ứng với chiến dịch cần thao tác, sau đó chọn Xem danh sách Subscriber chiến dịch(2)

- Tại cửa sổ Danh sách đăng ký chiến dịch Autocall, người dùng có thể xem được toàn bộ các thông tin liên quan đến chiến dịch, bao gồm xem cả Log lịch sử cuộc gọi, cũng như trạng thái cuộc gọi là dạng Gọi đi hay Trả lời