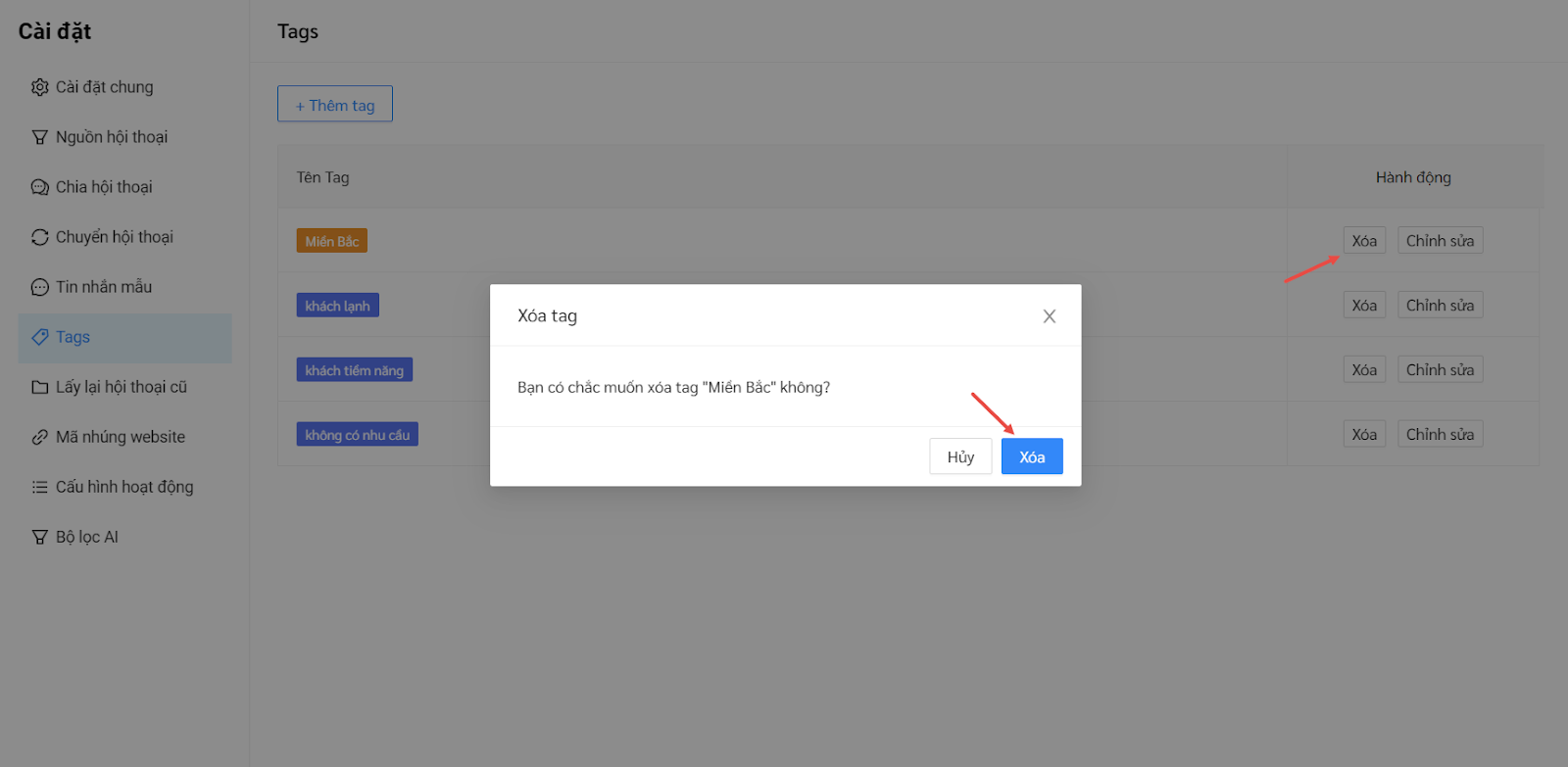1. Cài đặt chung
Trong này là những thiết lập cơ bản dành cho livechat. Cụ thể về chức năng của từng phần như sau:

a. Dữ liệu bổ sung
Cho phép người dùng cài đặt đồng bộ/không đồng bộ dữ liệu từ Livechat sang hệ thống Bizfly CRM. Ngoài ra trong này có 2 tính năng:
- Hiển thị tin nhắn đã xem: Khi sử dụng sẽ hiển thị cho người dùng biết khách hàng đã đọc tin nhắn gửi đi hay chưa
- Tự động gắn tag là tên bài quảng cáo: Khi có các hội thoại về từ quảng cáo, phần mềm sẽ tự động gắn tag (có cấu trúc ad_id_xyz, tương ứng với bài quảng cáo) để giúp người dùng có thể sàng lọc và định danh

b. Thông báo tin nhắn
Cho phép người dùng cài đặt thông báo khi có hội thoại mới và những thành viên khác trong dự án. Khi người dùng tích vào check box:
- Ưu tiên hiển thị hội thoại chưa chăm sóc: những hội thoại chưa được chăm sóc sẽ được hiển thị trên đầu danh sách dựa theo thời gian.
- Luôn hiển thị icon đánh dấu hội thoại chưa được chăm sóc: Mỗi một hội thoại sẽ được hiển thị thêm dấu 3 chấm, khi bấm vào đó sẽ có các hành động để đánh dấu trạng thái hội thoại.
- Đánh dấu hội thoại chưa chăm sóc khi bot trả lời: Những hội thoại này sẽ không được bôi đậm nữa
- Thông báo khi cuộc hội thoại chưa được chăm sóc: Sau khoảng thời gian được chọn mà chưa có nhân viên nào chăm sóc hội thoại đó sẽ được thông báo cho các nhân viên đã được chọn
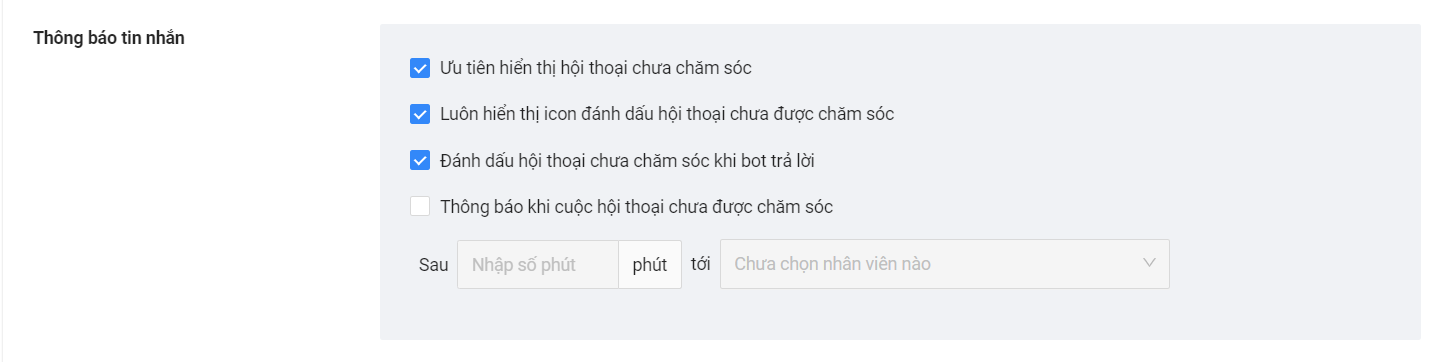
c. Bảo mật
Hệ thống cho phép người dùng thiết lập tài khoản nào đang có trong dự án được phép nhìn thấy sđt mà khách hàng cung cấp trong hội thoại.

Khi bỏ tích ở checkbox, người dùng tiến hành cấu hình ẩn sđt với tài khoản được chọn. Có thể chọn ẩn đối với nhiều tài khoản cùng lúc.

d. Cài đặt khác
Cho phép người dùng cấu hình hiển thị liên quan đến nhân viên chăm sóc và hội thoại của nhân viên.
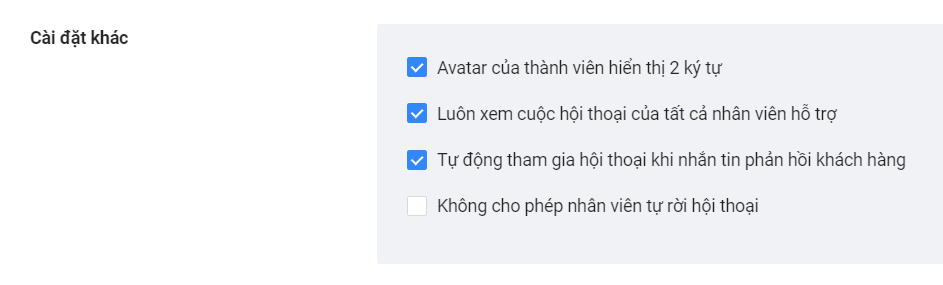
Người dùng có thể bật tắt thêm một số tính năng khác cho livechat trong này để hiển thị thêm các tiện ích mở rộng liên quan tới phần mềm khác.
Cụ thể:
- Đơn hàng và sản phẩm: nếu người dùng sử dụng phần mềm BizShop có thể bật tính năng này lên để có thể lên đơn hàng trực tiếp trên hội thoại khách hàng
- BizTicket: nếu người dùng sử dụng phần mềm BizTicket thì có thể bật tính năng này để tạo nhanh ticket từ màn hình livechat
- Phiếu yêu cầu: nếu người dùng sử dụng phần mềm BizCRM thì có thể dùng tính năng này để tạo nhanh công việc lịch hẹn trên CRM
- Form View: tính năng này cho phép người dùng nhập nhanh dữ liệu cho khách hàng trên BizCRM từ hội thoại trên livechat
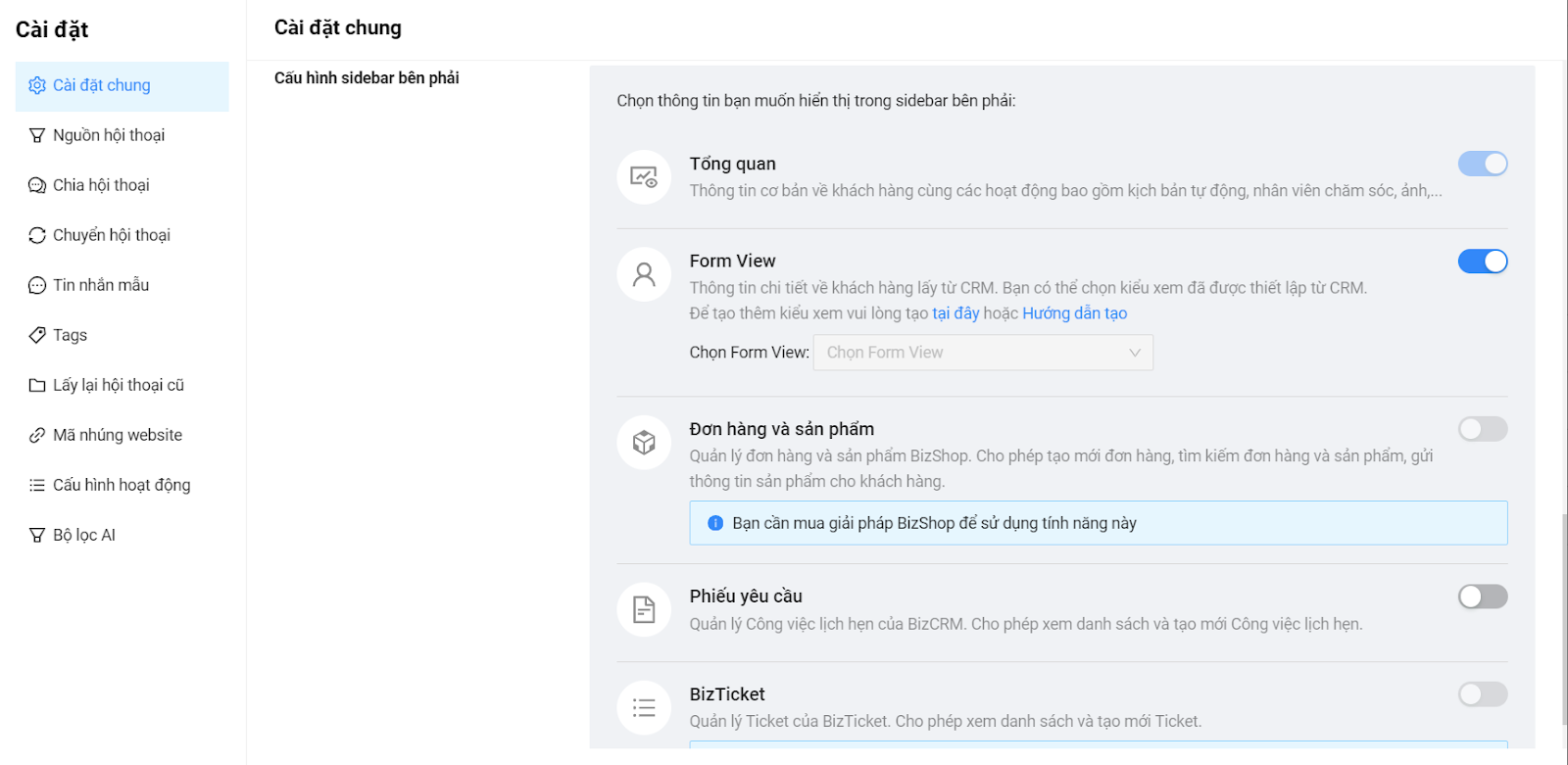
2. Nguồn hội thoại
- Cho phép người dùng cấu hình nguồn hội thoại đổ về hệ thống Livechat
- Cho phép người dùng cấu hình chỉ nhận tin nhắn từ 1 kịch bản cố định trong bot. Khi người dùng chọn 1 kịch bản bất kỳ, chỉ khi nào khách hàng bấm vào nút chứa kịch bản đó nội dung tin nhắn của khách hàng mới đổ về hệ thống Livechat.

3. Chia hội thoại
Cho phép người dùng phân chia hội thoại đổ về hệ thống Livechat cho nhân viên. Có 2 chế độ để người dùng có thể lựa chọn:
- Tất cả nhân viên đều được xử lý hội thoại: Khi có hội thoại đổ về hệ thống Livechat tất cả các nhân viên đều nhìn thấy hội thoại và có quyền xử lý như nhau.
- Chia tự động và chỉ nhân viên được chia mới được quyền xử hội thoại : Khi có hội thoại đổ về hệ thống Livechat chỉ các nhân viên được chọn của mỗi bot mới nhận được.
Cách chia hội thoại tự động:
Truy cập vào mục Cài đặt => Chia hội thoại => Tích vào Chia tự động và chỉ nhân viên được chia mới được quyền xử lý hội thoại . Màn hình sẽ hiển thị như sau:
Hệ thống có 2 kiểu chia tin:
- Mặc định: Chia đều hội thoại theo vòng tròn từ nhân viên A đến Z. Người dùng để Tỉ lệ chia tin nhắn bằng nhau
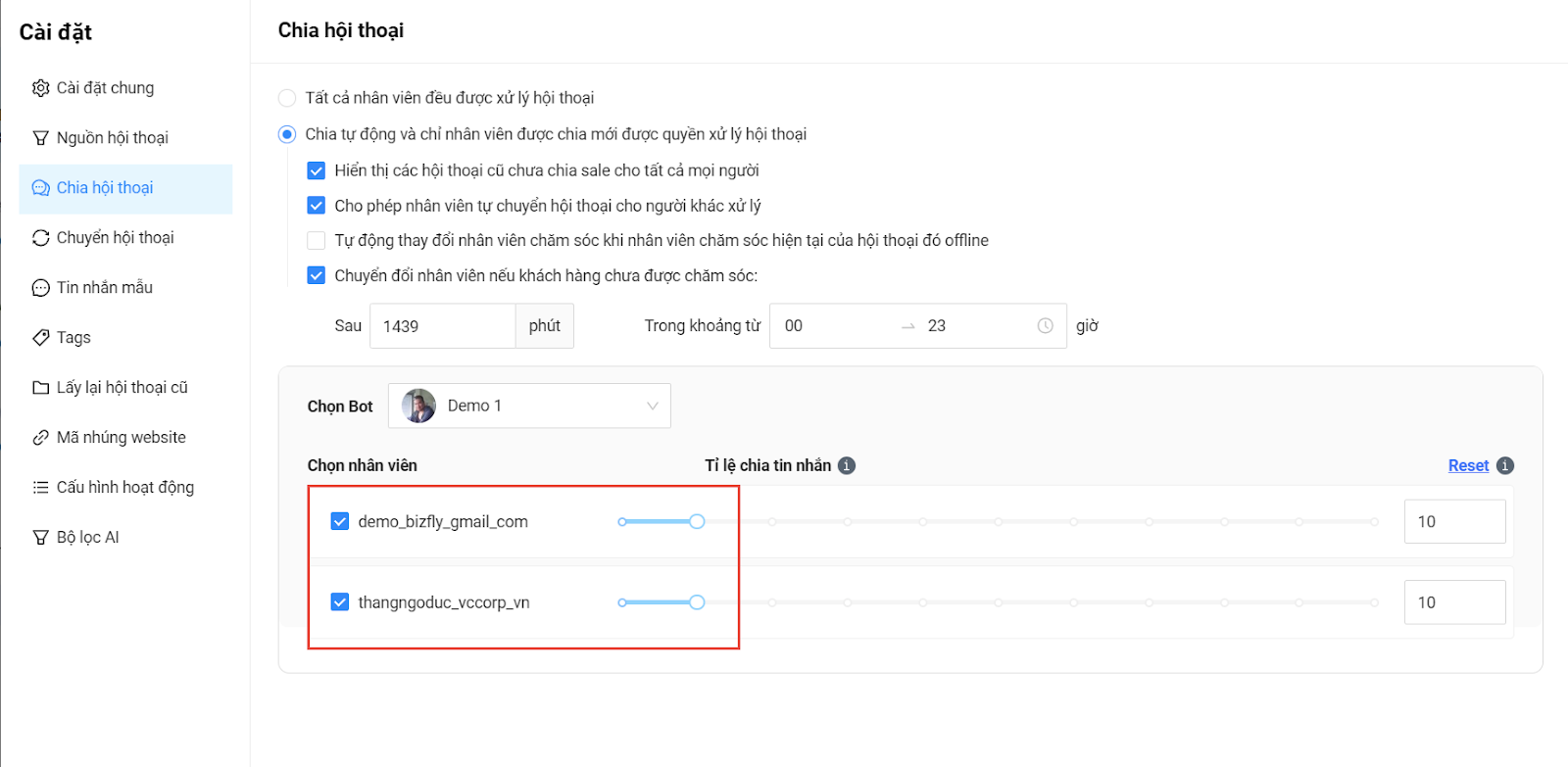
- Chia theo trọng số: Người dùng để thanh tỉ lệ tương ứng với % hội thoại muốn chia ứng với từng nhân viên sao cho tổng trọng số bằng 100
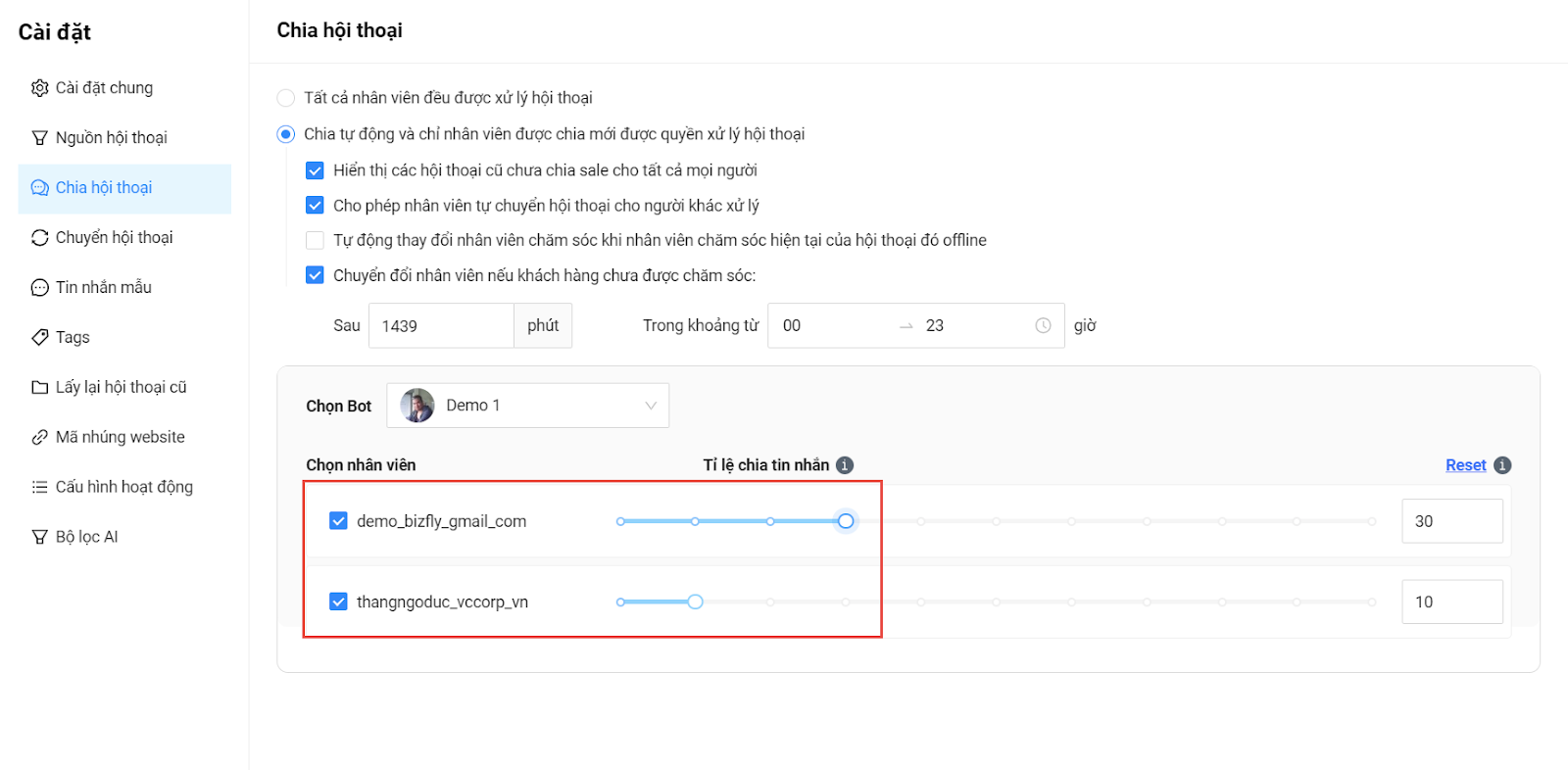
Người dùng bấm chọn từng bot sau đó chọn những nhân viên muốn nhận hội thoại. Những tài khoản nào không tích chọn, sẽ không thể xem và xử lý các hội thoại đổ về Livechat. Tương tự, đối với các tài khoản đã được tích chọn, cũng không thể xem được list hội thoại của người khác.
- Hiển thị các hội thoại cũ chưa chia sale cho tất cả mọi người: Là những hội thoại trước đây chưa được chia cho nhân viên nào.
- Cho phép nhân viên tự chuyển hội thoại cho người khác xử lý: Khi tích vào mục này, ở mỗi cuộc hội thoại sẽ có biểu tượng chuyển đổi, nhân viên đang xử lý hội thoại này có thể chuyển cho nhân viên khác. Sau khi bấm chuyển, nhân viên đó sẽ không nhìn thấy hội thoại đó trong list của mình nữa.
- Tự động thay đổi nhân viên chăm sóc khi nhân viên chăm sóc hiện tại của hội thoại đó offline: Hội thoại của nhân viên offline sẽ được chuyển cho người khác, lúc này sale chăm sóc chính sẽ được ghi nhận cho người nhận hội thoại mới
- Chuyển đổi nhân viên nếu khách hàng chưa được chăm sóc: Đối với những hội thoại đổ về hệ thống và được chia cho một nhân viên A nhưng nhân viên chưa vào chăm sóc(bấm Tham gia hội thoại) thì sau khoảng thời gian đã setup => hội thoại sẽ được chuyển cho một nhân viên khác(cũng nằm trong list nhân viên được tích chọn nhận hội thoại).
4. Chuyển hội thoại
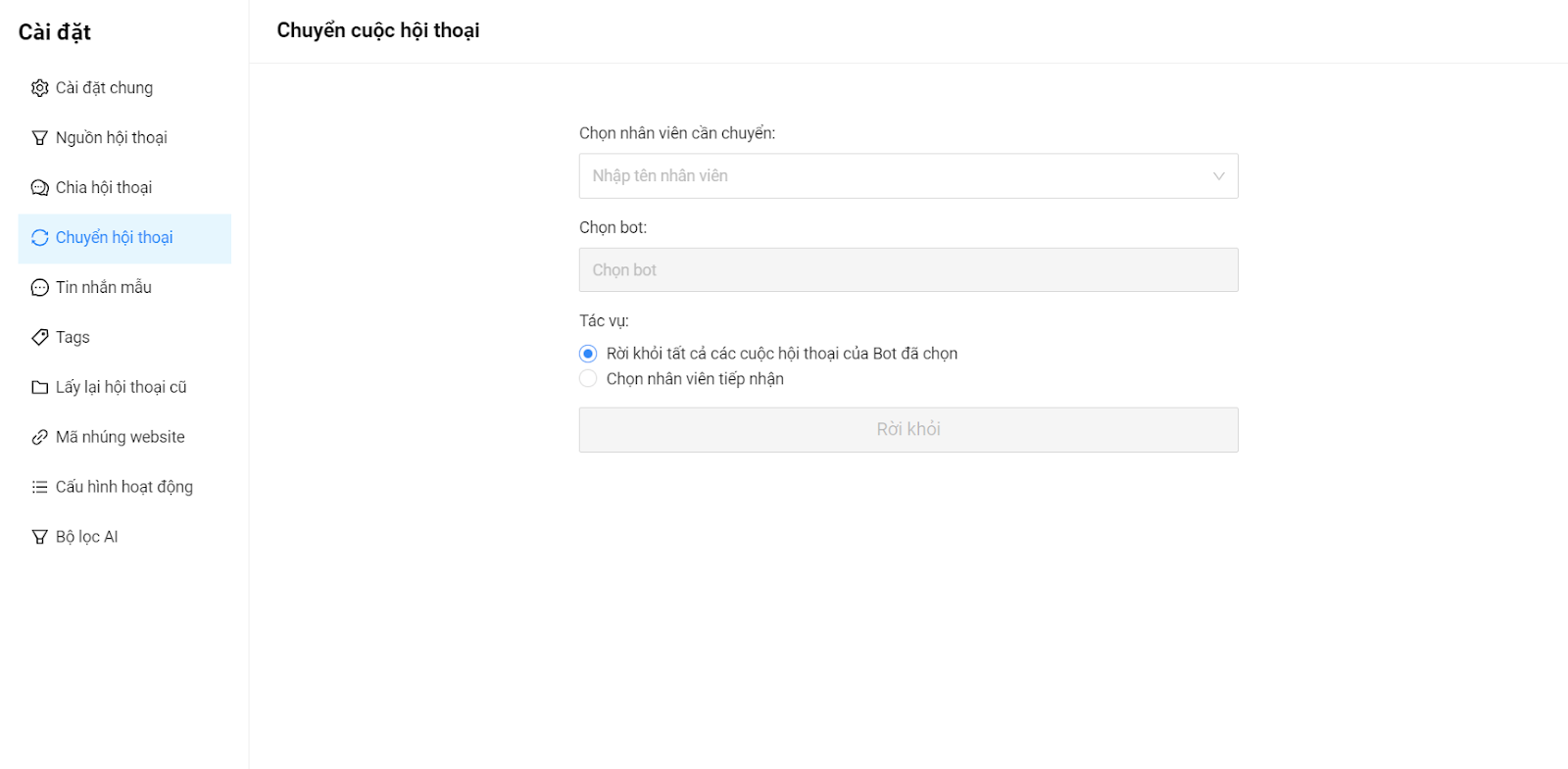
Tính năng cho phép người dùng:
- Rời khỏi toàn bộ những hội thoại mà tài khoản đã tham gia
- Chuyển toàn bộ số hội thoại của nhân viên A sang nhân viên B
Rời khỏi tất cả các cuộc hội thoại đã tham gia:
Bước 1: Chọn nhân viên muốn thực hiện
Bước 2: Chọn bot muốn rời khỏi hội thoại (có thể chọn nhiều bot cùng một lúc)
Bước 3: Bấm nút Rời khỏi
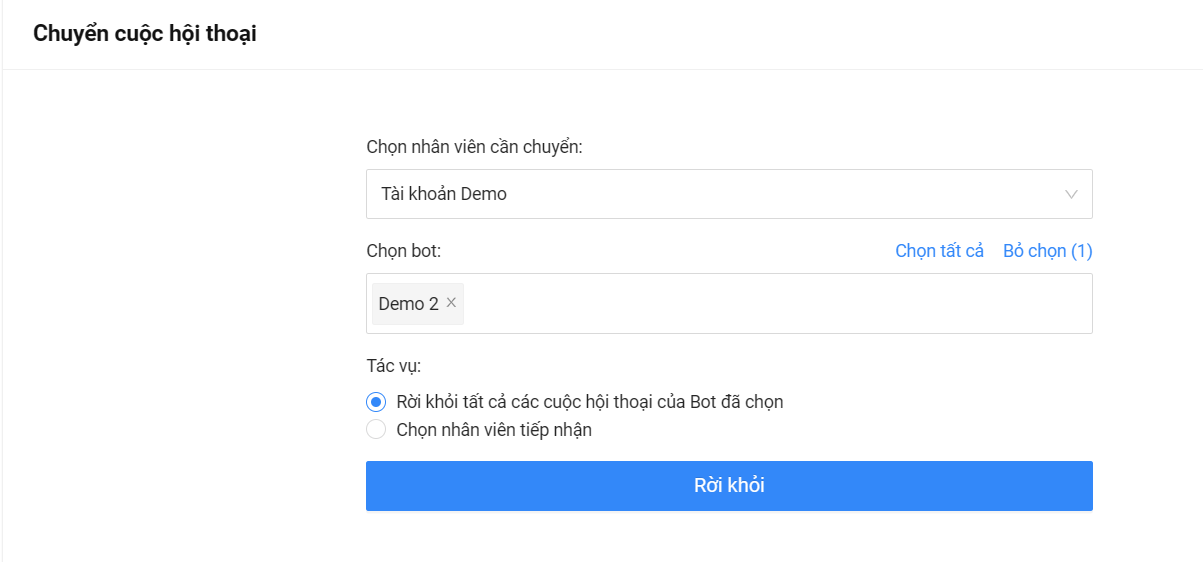
Bước 4: Bấm Đồng ý tại popup xác nhận
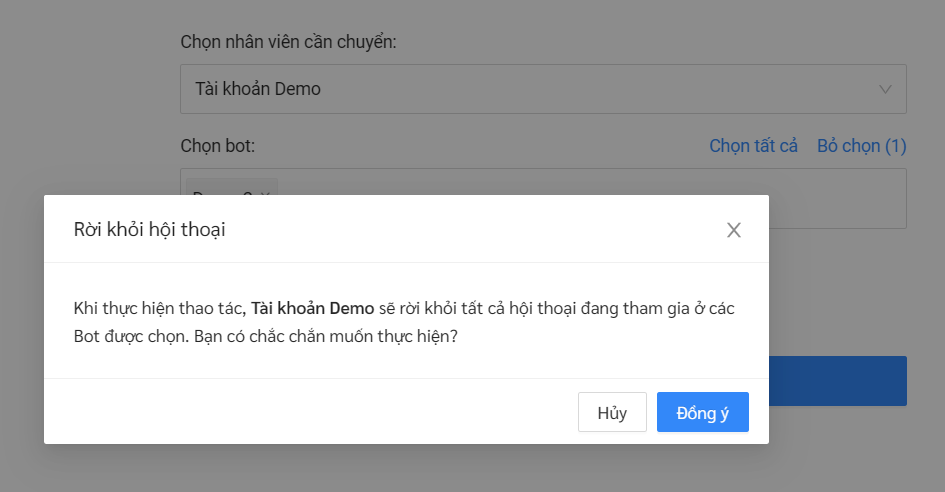
Chuyển toàn bộ số hội thoại của nhân viên A sang nhân viên B:
Bước 1: Chọn nhân viên muốn chuyển hội thoại
Bước 2: Chọn bot muốn chuyển hội thoại (có thể chọn nhiều bot cùng một lúc)
Bước 3: Tích vào lựa chọn: Chọn nhân viên tiếp nhận
Bước 4: Chọn nhân viên muốn nhận hội thoại
Bước 5: Bấm nút Chuyển đổi
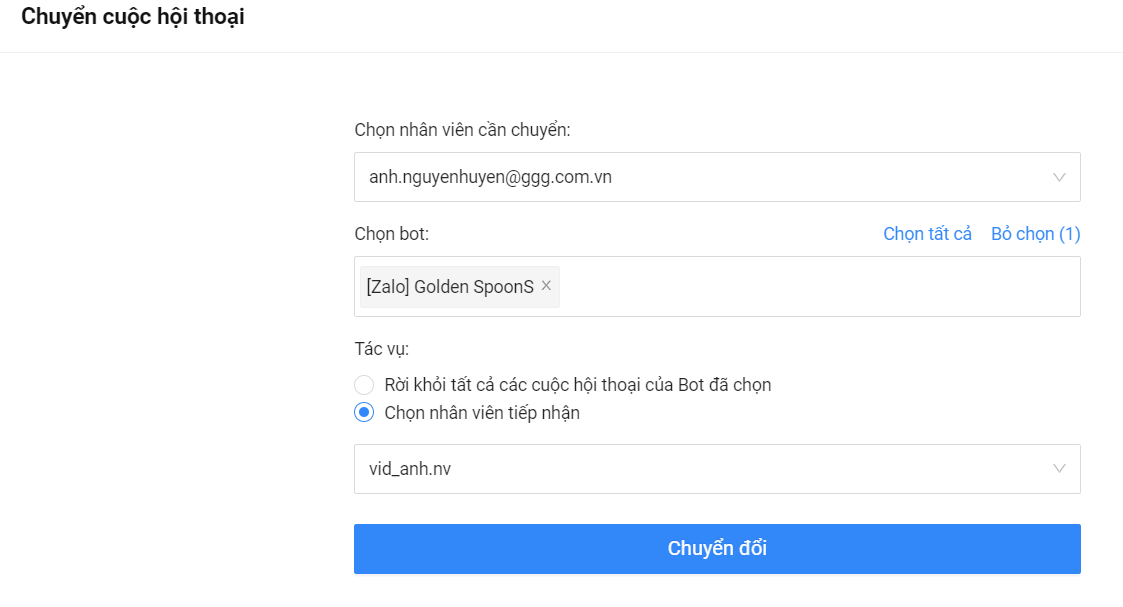
Bước 6: Bấm Đồng ý tại popup xác nhận
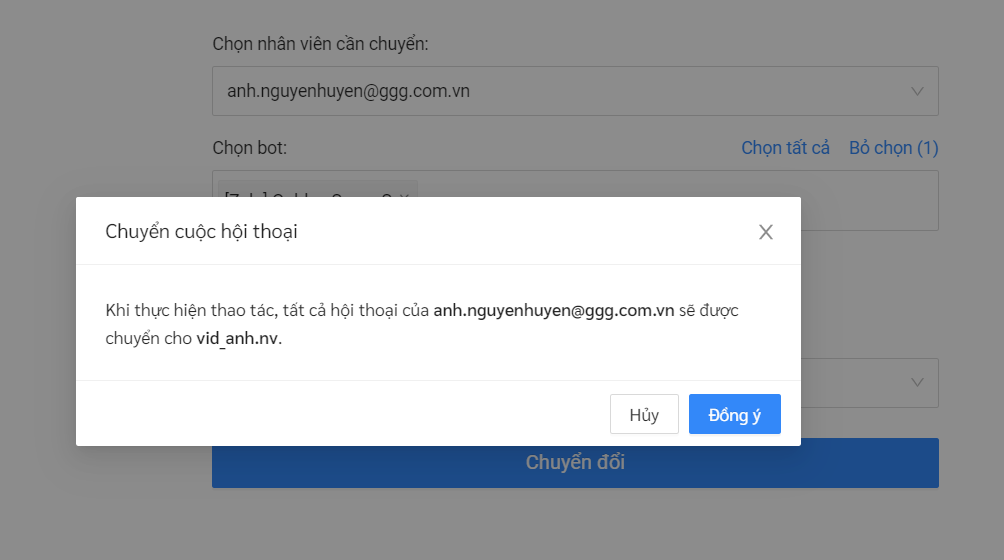
5. Tin nhắn mẫu
Cho phép người dùng cấu hình những mẫu tin nhắn để gửi nhanh cho khách hàng thay vì phải tốn thời gian viết cùng một nội dung gửi đi nhiều lần.
Có 2 thư mục tin nhắn mẫu: Thư mục của riêng từng bot, và thư mục dùng chung cho tất cả các bot ở cùng 1 dự án .
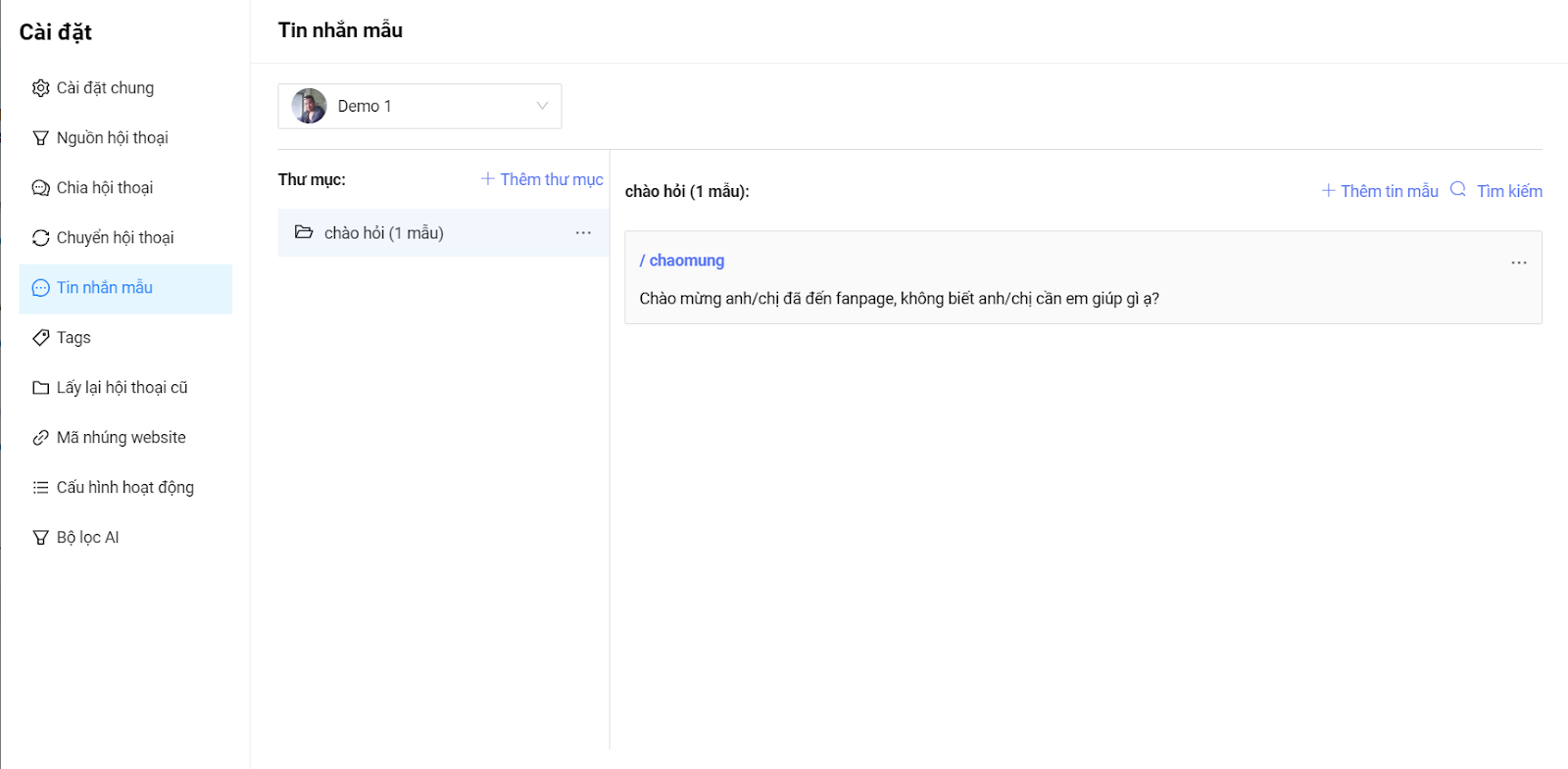
Các bước để tạo được tin nhắn mẫu như sau:
Bước 1: Bấm vào Thêm thư mục
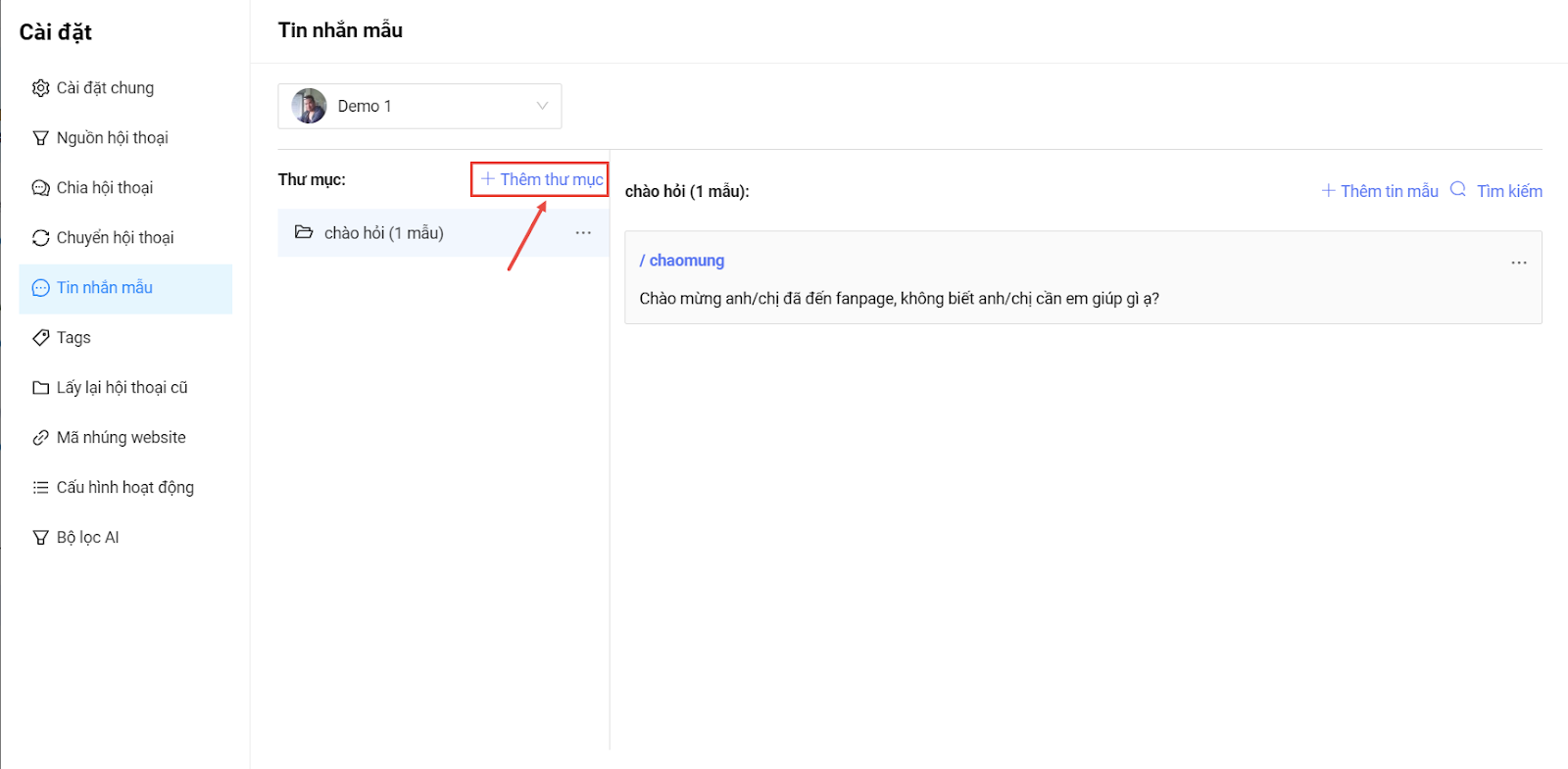
Bước 2: Nhập thông tin cho thư mục và bấm nút Lưu
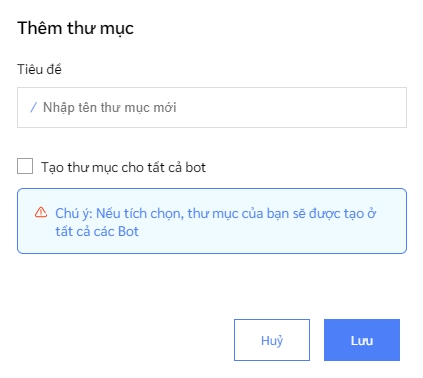
Nếu người dùng tích vào ô Tạo thư mực cho tất cả bot => người dùng có thể xem và gửi nội dung của thư mục này ở tất cả các bot có trong dự án.
Bước 3: Trong thư mục mới tạo, bấm vào Thêm tin mẫu
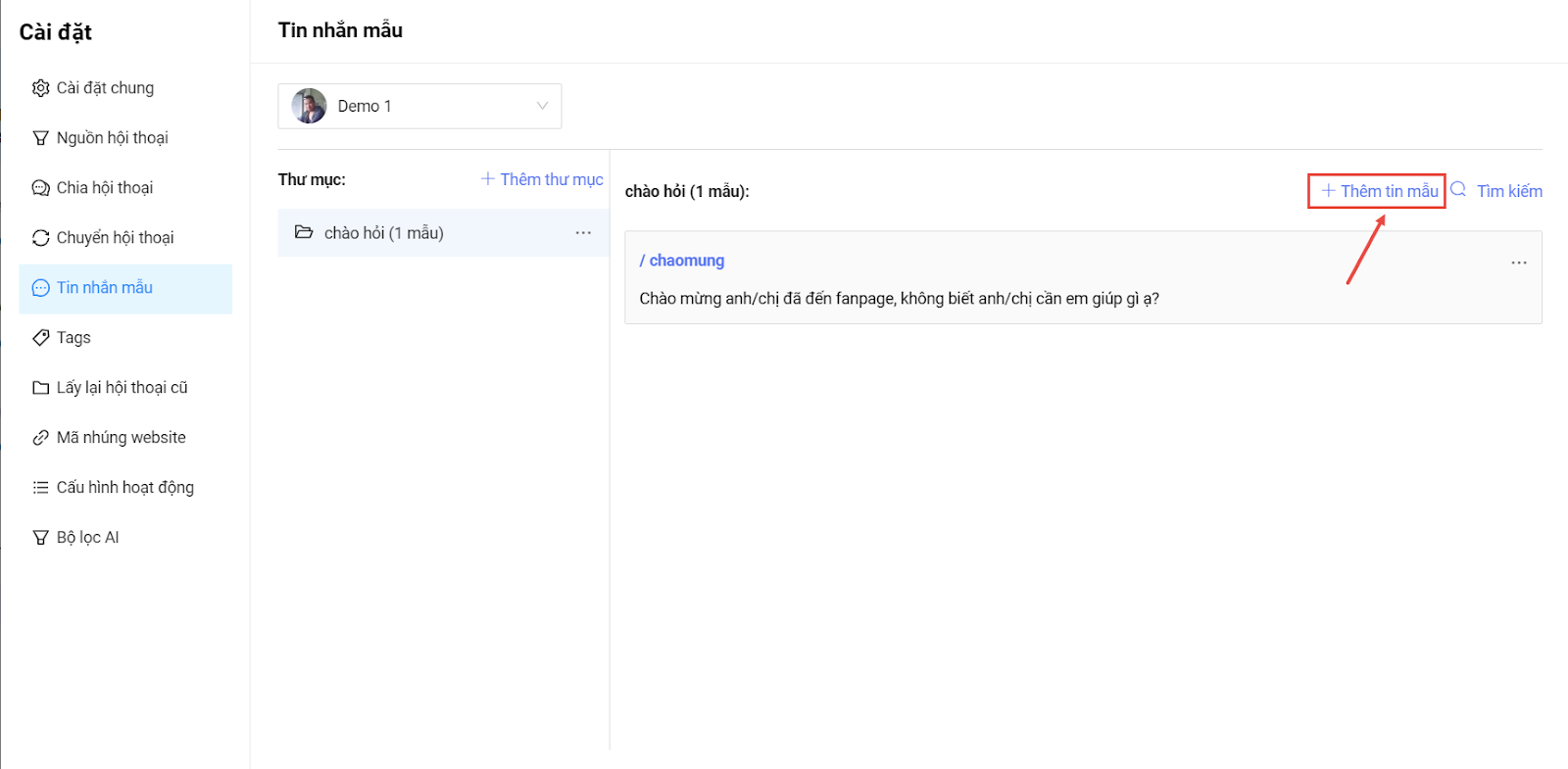
Bước 4: Nhập nội dung cho tin nhắn mẫu => bấm Lưu
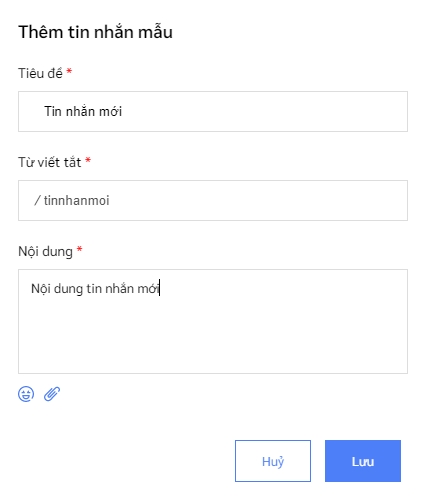
Người dùng có thể tạo tin nhắn mẫu dạng text hoặc text kèm ảnh.
Cho phép quản lý tất cả các tags đã tạo trong Livechat. Người dùng có thể sửa/xóa tags đó, sau khi thao tác dữ liệu sẽ được đồng bộ ngược lại những hội thoại đã được gán tag đó.
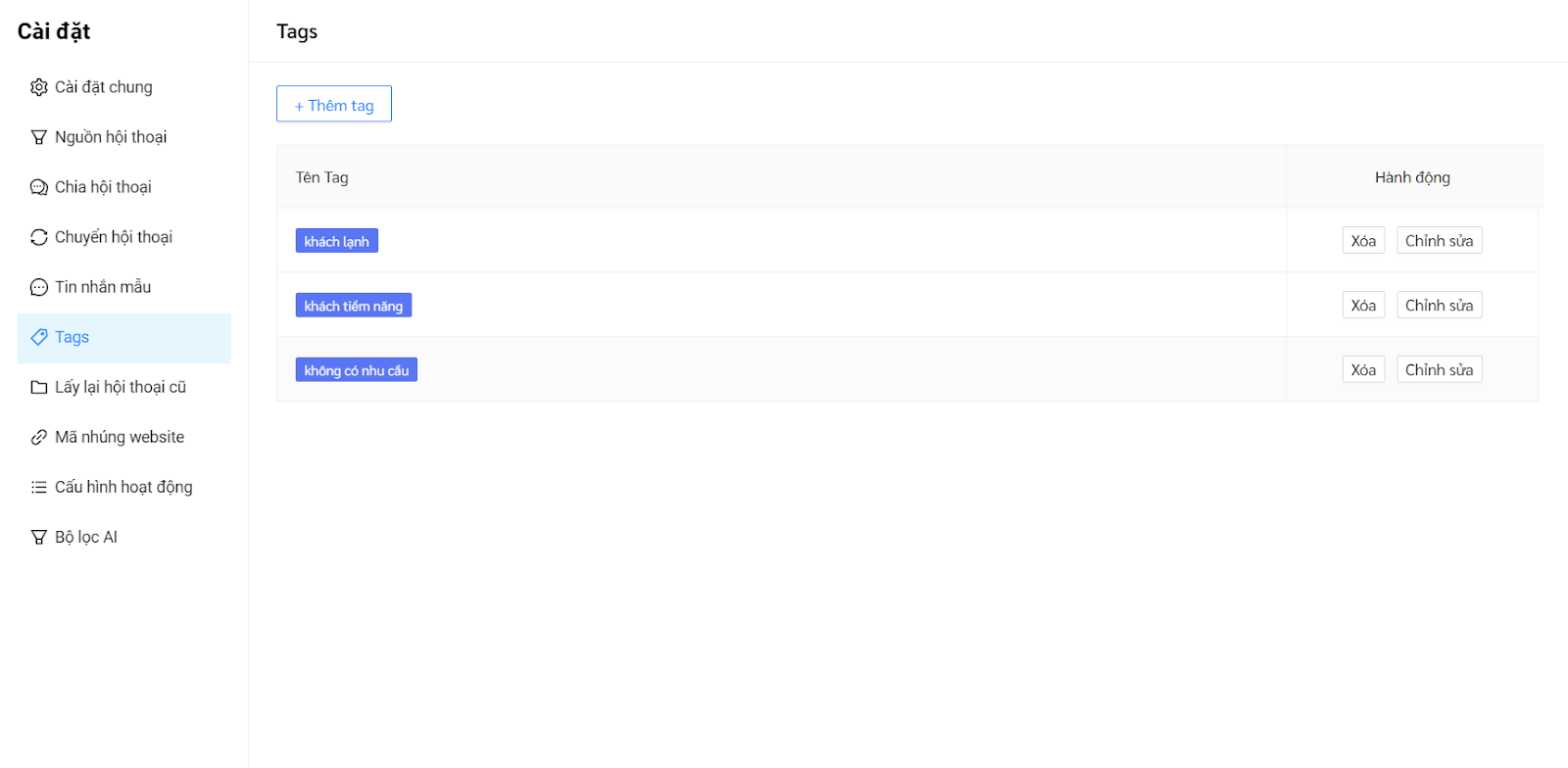
Cách thêm Tag
Bước 1: Bấm vào nút Thêm tag
Bước 2: Nhập Tiêu đề tag và chọn màu cho tag đó và bấm Thêm mới
Sau khi thêm mới, khi người dùng bấm vào mục Tags của 1 hội thoại có thể nhìn được tag vừa thêm

Chỉnh sửa tag
Hiện tại Livechat chỉ cho phép đổi màu của tag đó
Xóa tag
Bước 1: Chọn tag muốn xóa
Bước 2: Bấm vào nút Xóa và chọn Xóa