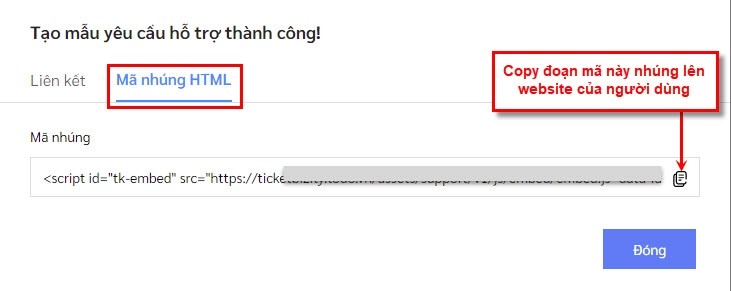Doanh nghiệp sẽ thiết lập sẵn các mẫu yêu cầu hỗ trợ, để khách hàng điền các thông tin cần hỗ trợ vào mẫu này.
5.1. Tạo mẫu yêu cầu hỗ trợ
5.1.1. Thiết lập tên mẫu yêu cầu hỗ trợ
Tại cửa sổ làm việc Bizfly Ticket Support (Hình dưới), bấm Mẫu yêu cầu hỗ trợ (1) => bấm Tạo mẫu yêu cầu hỗ trợ của riêng bạn (2)

Tại cửa sổ Tạo mẫu yêu cầu hỗ trợ mới (Hình dưới), điền và lựa chọn các thông tin như sau:
- (1) Nhập Tên mẫu yêu cầu hỗ trợ (Tùy ý khách hàng sẽ không nhìn thấy tên này)
- (2) Nhập Mô tả về mẫu cần yêu cầu hỗ trợ (Tùy ý khách hàng sẽ không nhìn thấy mô tả này)
- (3) Nhập Tiêu đề mẫu yêu cầu hỗ trợ (Khách hàng sẽ nhìn thấy tiêu đề này)
- (4) Nhập nội dung yêu cầu hỗ trợ (Khách hàng sẽ nhìn thấy nội dung này)

5.1.2. Đặt ra các câu hỏi cho mẫu yêu cầu hỗ trợ
Tại cửa sổ Tạo mẫu yêu cầu hỗ trợ mới (Hình dưới), Bạn tiến hành thêm các câu hỏi
a. Câu hỏi hệ thống tạo sẵn
Tại cửa sổ Tạo mẫu yêu cầu hỗ trợ mới (Hình dưới), chỉnh sửa các câu hỏi hệ thống tạo sẵn:
- (1) Nhập Địa chỉ Email: Bạn sẽ điền tên câu hỏi để hỏi email của khách hàng. Email của khách hàng được dùng để liên lạc và khách hàng sẽ nhận thông báo qua email này.
- (2) Nhập Gợi ý: Nhập gợi ý 1 mẫu để khách hàng điền (nếu có)
- (3) Tick hoặc Bỏ tick để Bật/Tắt tính năng hiển thị hay ẩn câu hỏi, là câu hỏi bắt buộc hay không bắt buộc.
- (4) Nhập Số điện thoại: Bạn sẽ điền tên câu hỏi để hỏi số điện thoại của khách hàng. Số điện thoại của khách hàng được dùng để doanh nghiệp dễ dàng liên lạc.
- (5) Nhập Gợi ý: Nhập gợi ý 1 mẫu để khách hàng điền
- (6) Tick hoặc Bỏ tick để Bật/Tắt tính năng hiển thị hay ẩn câu hỏi, là câu hỏi bắt buộc hay không bắt buộc.
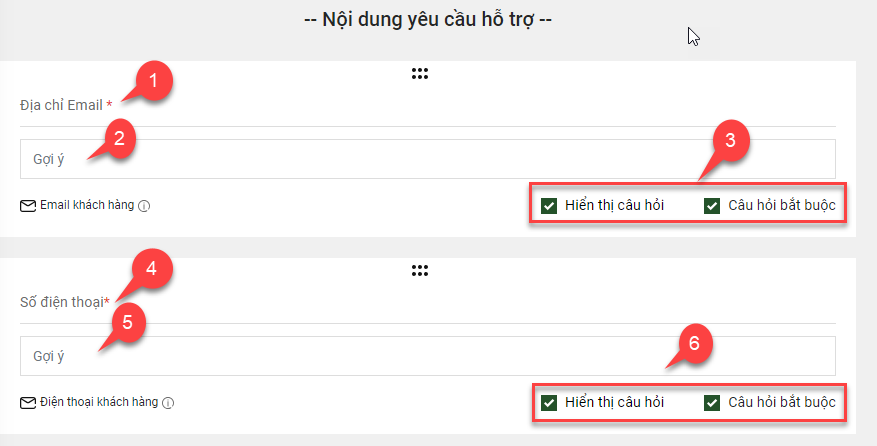
b. Thêm câu hỏi
Tại cửa sổ Tạo mẫu yêu cầu hỗ trợ mới (Hình dưới), bấm vào mục Thêm câu hỏi, sau đó chọn định dạng cho câu hỏi cần thêm.

- Với dạng câu hỏi là Câu trả lời ngắn (Hình dưới): Nhập câu hỏi, nhập Gợi ý cho người trả lời (Nếu có), tick chọn nếu đặt là câu hỏi bắt buộc hoặc bỏ tick nếu đặt là câu hỏi không bắt buộc.

- Với dạng câu hỏi là Đoạn văn (Hình dưới): Nhập câu hỏi, nhập Gợi ý cho người trả lời (Nếu có), tick chọn nếu đặt là câu hỏi bắt buộc hoặc bỏ tick nếu đặt là câu hỏi không bắt buộc.
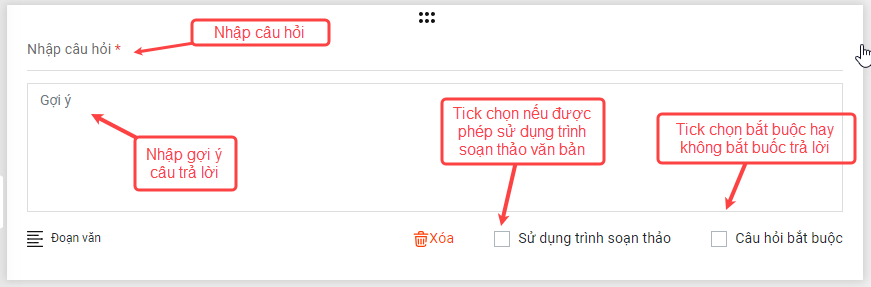
- Với dạng câu hỏi là Chọn 1 đáp án (Radiobox) (Hình dưới): Nhập câu hỏi, Nhập giá trị cho từng lựa chọn, chọn Thêm hành động cho từng lựa chọn (Nếu có), sau đó chọn loại hành động cần thêm vào câu hỏi cho người trả lời lựa chọn đáp án.

- Với dạng Chọn nhiều đáp án (Checkox) (Hình dưới): Nhập câu hỏi, thay đổi các câu trả lời theo ý muốn để khách hàng có thể chọn nhiều phương án cùng lúc

- Với dạng câu hỏi là Menu thả xuống (Dropdown) (Hình dưới): Nhập câu hỏi, thay đổi các câu trả lời theo ý muốn để khách hàng có thể chọn (Chỉ được chọn 1 đáp án)

- Với dạng câu hỏi là File đính kèm (Hình dưới): Nhập câu hỏi
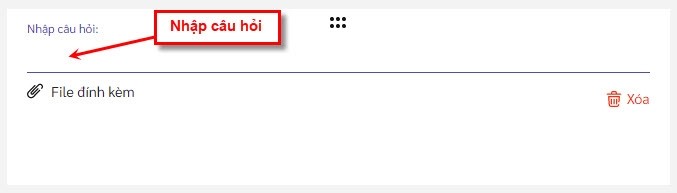
5.1.3. Cài đặt chung cho mẫu yêu cầu hỗ trợ
Tại cửa sổ Tạo mẫu yêu cầu hỗ trợ mới (Hình dưới), Bạn tiến hành Cài đặt chung:
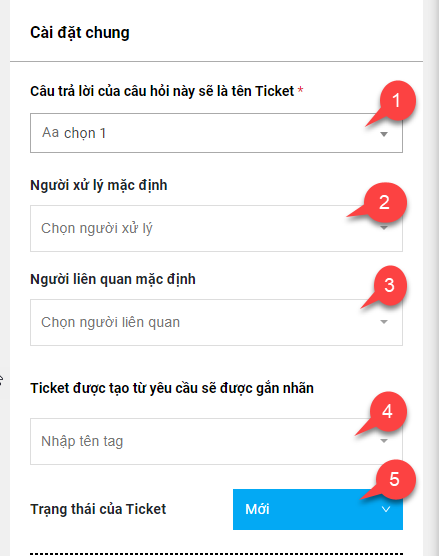
- (1) Chọn câu hỏi mà câu trả lời sẽ là tên của Ticket
- (2) Chọn Người xử lý mặc định
- (3) Chọn Người liên quan mặc định
- (4) Chọn tag mong muốn gắn cho ticket, nếu chưa có thì có thể tạo mới tag.
- (5) Chọn Trạng thái của Ticket cần áp dụng

- (6) Đặt tên nút Submit phù hợp.
- (7) Nhập vào nội dung thông báo (Tùy ý – Sẽ hiển thị trên màn hình của khách hàng) khi khách hàng gửi yêu cầu hỗ trợ
- (8) Chọn thời gian Ticket sẽ hết hạn sau bao lâu
- (9) Chọn mốc thời hạn cho phép thành viên phản hồi khách hàng để Đánh giá tốc độ phản hồi (Mục đích để người quản lý đánh giá xem tốc độ trả lời của thành viên tới khách hàng có đạt yêu cầu hay không)

- (11) Hiển thị nội dung mô tả: Tick chọn câu hỏi muốn hiển thị nội dung câu hỏi và câu trả lời trong email khách hàng nhận
- (12) Nhập vào Nội dung thông báo (Tùy ý) trong email khách hàng sẽ nhận được sau khi gửi yêu cầu hỗ trợ
5.1.4. Xuất bản Mẫu yêu cầu hỗ trợ
Tại cửa sổ Tạo mẫu yêu cầu hỗ trợ mới (Hình dưới), Sau khi hoàn tất bấm Lưu mẫu mới để tạo ticket theo yêu cầu.

Sau khi tạo mẫu thành công, sẽ hiện cửa sổ thông báo thành công như sau:
- Ở tab Liên kết (Hình dưới), người dùng copy đường link liên kết gửi đến người cần gửi hỗ trợ

- Ở tab Mã nhúng HTML (Hình dưới), người dùng copy đoạn mã script này sau đó nhúng lên website của mình để khách hàng cần yêu cầu hỗ trợ có thể gửi yêu cầu trực tiếp tại website của người dùng
Lưu ý: Để nhúng form lên website, yêu cầu người dùng cần đặt phía trước Mã nhúng này một thẻ html như sau:
(Thẻ này có tác dụng chứa form khi nhúng lên website cần đặt form)