A. Upgrade Firmware Openwrt cho Access Point (AP) TP-Link (Update trực tiếp trong GUI)
Mục đích (Sử dụng dịch vụ Bizfly Wifi Marketing)
Cảnh báo: Upgrade Openwrt là việc thay đổi phần mềm hệ thống của hãng thành phần mềm của hãng thứ 3. Việc Upgrade này có thể sẽ có rủi rõ khiến thiết bị hoạt động không đúng cách hoặc không còn hoạt động. Vậy mọi thao tác này người dùng phải tự chịu trách nhiệm. Chúng tôi không chịu trách nhiệm về bất cứ rủi ro nào về việc này. Hãy cân nhắc trước khi thực hiện.
1. Download Firmware Openwrt
- Kiểm tra Model và Version của thiết bị. Lật phía sau trên tem của thiết bị, chúng ta quan tâm đến 2 thông số sau:
- (1) Model của thiết bị
- (2) Version (Phiên bản) của thiết bị

- Download Firmware Openwrt cho thiết bị TP-Link của bạn tại link sau:
https://openwrt.org/toh/views/toh_fwdownload Vui lòng chọn đúng Model và Ver của thiết bị (Nếu sai sẽ khiến thiết bị không hoạt động được nữa)
- Chọn phiên bản phù hợp với thiết bị của bạn và tiến hành download về máy tính. Firmware cần download nằm trong cột Firmware OpenWrt Install URL tương ứng với thiết bị của bạn.
2. Upgrade Firmware
- Sau khi download firmware về, (Hình dưới) Kết nối máy tính với thiết bị của bạn qua cổng Lan(1) của thiết bị (Không kết nối vào cổng Wan).
- Cắm nguồn và bật nguồn(2) cho thiết bị, chờ thiết bị khởi động xong.
- Reset thiết bị về mặc định của nhà sản xuất bằng cách sử dụng que nhỏ chọc giữ hoặc bấm nút Reset(3) trong khoảng 5-10 giây cho đến khi dải đèn báo của thiết bị đồng loạt sáng thì nhả tay ở nút Reset ra. Chờ thiết bị khởi động lại xong.

- Trên máy tính, mở trình duyệt web gõ lên thanh địa chỉ tplinkWifi.net hoặc 192.168.0.1 (Thông dụng - Hoặc xem chỉ dẫn trên tem phía sau của thiết bị).

- Nhập mật account/pass mặc định của thiết bị là admin/admin (Hoặc xem chỉ dẫn trên tem phía sau của thiết bị).

- Sau khi vào giao diện hệ thống (Hình dưới), bấm chọn System Tools(1) và chọn Firmware Upgrade(2)

- Tại cửa sổ Firmware Upgrade(Hình dưới). Bấm vào nút Chọn tệp(1) và trỏ đến file firmware .bin mà bạn đã download ở bước 1, sau khi chọn xong bấm nút Upgrade(2)
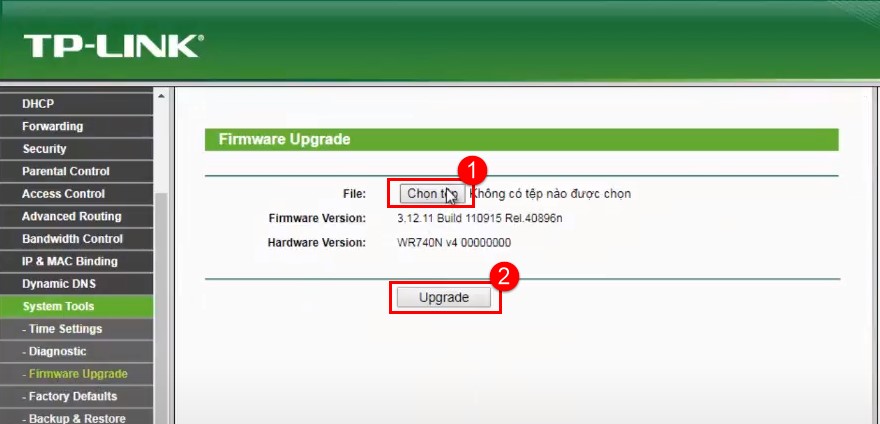
- Hệ thống sẽ hỏi bạn có chắc chắn upgrade hay không, bấm OK để tiếp tục.

- Sau khi bấm OK, hệ thống sẽ tiến hành Upgrade tự động cho thiết bị.

- Sau khi quá trình Upgrade thành công, hệ thống sẽ tiến hành khởi động lại thiết bị của bạn.

- Để kiểm tra xem thiết bị đã được Upgrade thành công hay chưa. Sau khi thiết bị khởi động lại xong. Mở trình duyệt, trên thanh địa chỉ của trình duyệt gõ vào địa chỉ: 192.168.1.1 và bấm Enter. Nếu giao diện hiện ra như hình sau thì Chúc mừng bạn đã thành công.
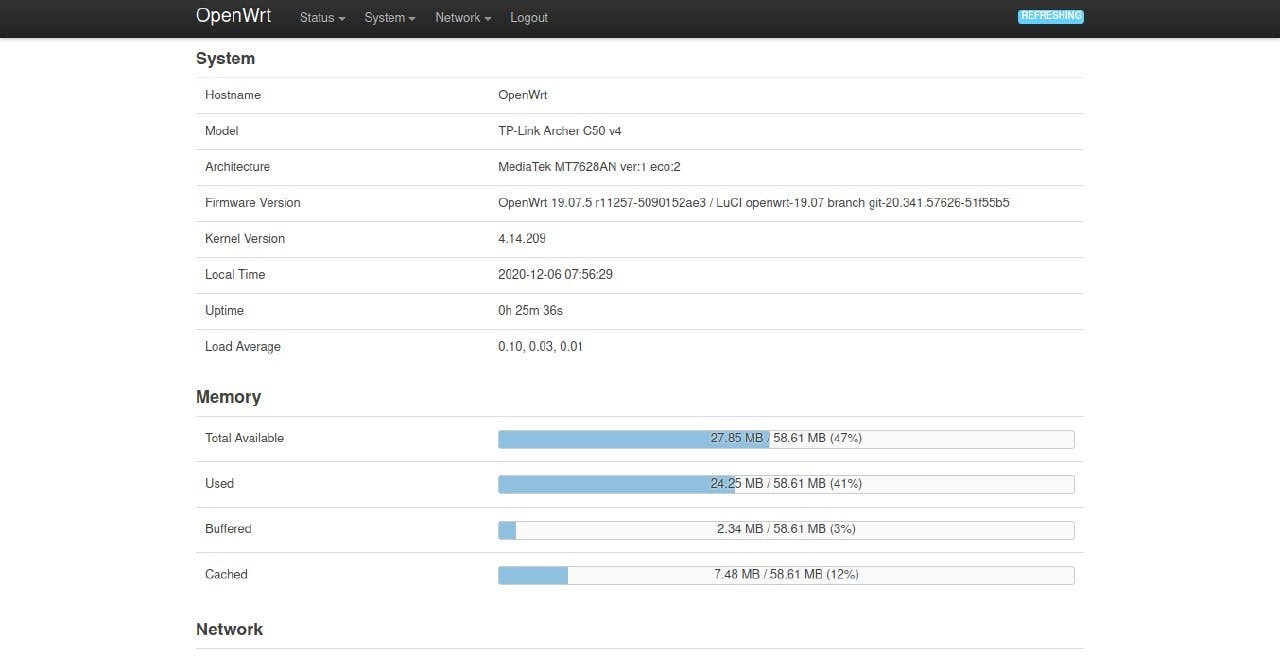
Sau khi Upgrade thiết bị thành công. Sẽ tiến hành cấu hình sử dụng Bizfly Wifi Marketing
B. Upgrade Firmware Openwrt cho AP TP-Link qua server TFTP
(Chỉ thực hiện cách này khi cách Upgrade từ GUI không thực hiện được)
Cảnh báo: Upgrade là hành động thay đổi hệ thống của thiết bị, vì vậy có thể xảy ra sự cố ngoài ý muốn khiến thiết bị có thể không sử dụng được nữa. Vì vậy khi thực hiện việc này, bạn phải tự chịu trách nhiệm nếu sự cố xảy ra. Chúng tôi không chịu bất cứ trách nhiệm gì. Và Hãng sẽ từ chối bảo hành đối với những thiết bị đã can thiệp vào hệ thống.
1. Cài đặt phần mềm TFTP

- Cửa sổ tiếp theo hiện ra (Hình dưới), bấm Next để tiếp tục.

- Tại cửa số tiếp theo (Hình dưới), bấm Install để tiến hành cài đặt

- Sau cùng bấm Close để kết thúc quá trình cài đặt. (Hình dưới)
2. Thay đổi địa chỉ IP của máy tính.
- Mở cửa sổ Run bằng cách bấm tổng hợp phím Window + R
- Gõ lệnh ncpa.cpl sau đó bấm Enter hoặc OK

- Cửa sổ Network Connection mở ra. Phải chuột vào biểu tượng Network chọn Properties
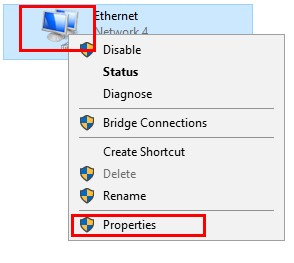
- Tại cửa sổ Ethernet Properties chọn như hình dưới

- Tại cửa sổ Internet Protocol Vesion 4….. chọn như hình dưới. sau đó bấm OK và Close

3. Tắt Windows FireWall (Tường lửa)
- Bấm phím Windows (Lá cờ) trên bàn phím => Vào Control Panel => System and Security
- Bấm chọn Windows Defender Firewall
- Bấm chọn Turn Windows Defender Firewall on or off
- Tại cửa sổ tiếp theo bấm chọn Turn off…. như hình dưới sau đó bấm OK

4. Upgrade Firmware Openwrt cho TP-Link
- Kiểm tra Model va Ver của thiết bị theo hướng dẫn kiểm tra bên trên.
- Download Firmware Openwrt cho thiết bị TP-Link của bạn tại link sau: https://openwrt.org/toh/views/toh_fwdownload (Vui lòng chọn đúng Model và Ver của thiết bị (Nếu sai sẽ khiến thiết bị không hoạt động được nữa)
- Chọn phiên bản phù hợp với thiết bị của bạn và tiến hành download về máy tính.
- Sau khi download về máy tính, tiến hành đổi tên tập tin mới download về (Tên chi tiết sẽ theo mã của từng thiết bị). Để kiểm tra tên file .bin cần đổi của mình như nào cho hợp với thiết bị của mình, thực hiện như sau
- Trong link download bên trên, kéo thanh trượt sang phải nhìn trong cột Device Techdata
- Bấm chọn View/Edit data tương ứng với thiết bị mình cần download.
- Tại dòng Comment recovery sẽ nhìn thấy tên cần đổi cho phù hợp với thiết bị (Hình dưới - Đây là hình minh họa, thiết bị của bạn sẽ có tên cần đổi khác với trong ảnh).
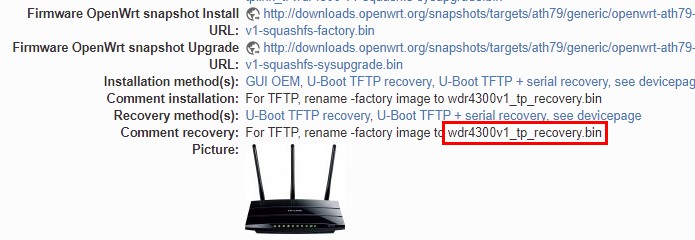
- Copy file mới đổi tên vào thư mục gốc của phần mềm Tftpd64 theo đường dẫn: C:\Program Files\Tftpd64\
- Mở ứng dụng Tftpd64 mới cài đặt ở mục 1 (Lúc này thiết bị đang ở trạng thái tắt nguồn). Sau đó thực hiện như sau: (Ngắt tất cả các kết nối internet)
- (1) Cắm dây mạng kết nối từ máy tính vào cổng Lan trên thiết bị (Không cắm cổng Wan)
- (2) Cắm nguồn vào thiết bị (Chưa bật thiết bị - Thiết bị vẫn đang trong trạng thái tắt)
- (3) Bấm giữ nút Reset trên thiết bị.
- (4) Bấm nút nguồn để bật thiết bị (Vẫn giữ nguyên phím Reset)
- Nếu thiết bị không có công tắc nguồn thì thực hiện bấm giữ nút Reset sau đó cắm dây nguồn sau khi đã cắm dây mạng kết nối từ máy tính vào cổng Lan trên thiết bị ở (1)

- Sau khi bấm phím nguồn, tiếp tục bấm giữ phím Reset cho đến khi thấy trên phần mềm Tftpd64 bắt đầu chạy tiến trình download Firmware thì nhả phím Reset ra (Khoảng 5 - 10 giây)
- Chờ cho hệ thống tự động Upgrade Firmware (Khoảng 2-3 phút). Sau đó thiết bị tiến hành khởi động lại là xong.
Để kiểm tra xem thiết bị đã được Upgrade thành công hay chưa. Sau khi thiết bị khởi động lại xong. Mở trình duyệt, trên thanh địa chỉ của trình duyệt gõ vào địa chỉ: 192.168.1.1 và bấm Enter. Nếu giao diện hiện ra như hình sau thì Chúc mừng bạn đã thành công.

Sau khi Upgrade thiết bị thành công. Sẽ tiến hành cấu hình sử dụng Bizfly Wifi Marketing


