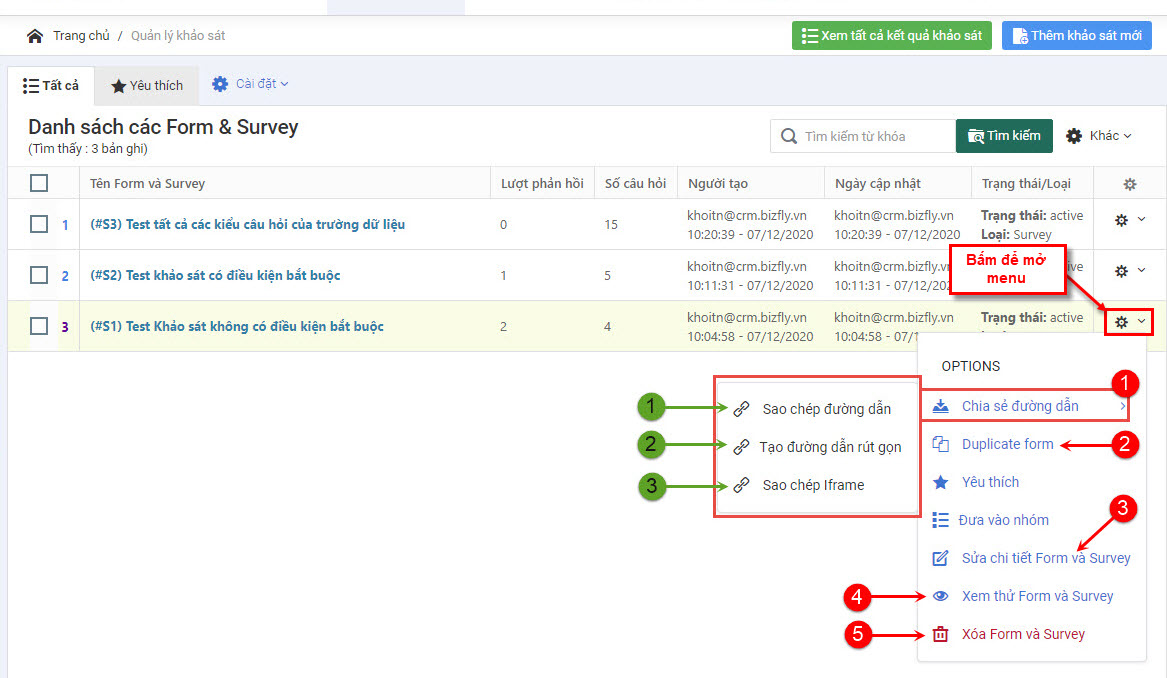Mục đích để tạo các Form & Survey để khảo sát, thu thập thông tin, thống kê lại các ý kiến phản hồi của khách hàng. Chức năng tương tự với form khảo sát của Google, tuy nhiên Form & Survey của CRM Bizfly cho phép linking trực tiếp tới CRM Bizfly, nhằm giúp người dùng quản lý được thông tin và các lịch sử khảo sát của khách hàng. Để vào cửa sổ làm việc Form & Survey, thực hiện như sau:
- Tại cửa sổ CRM Marketing(1) (Hình dưới), bấm chọn Form & Survey(2)
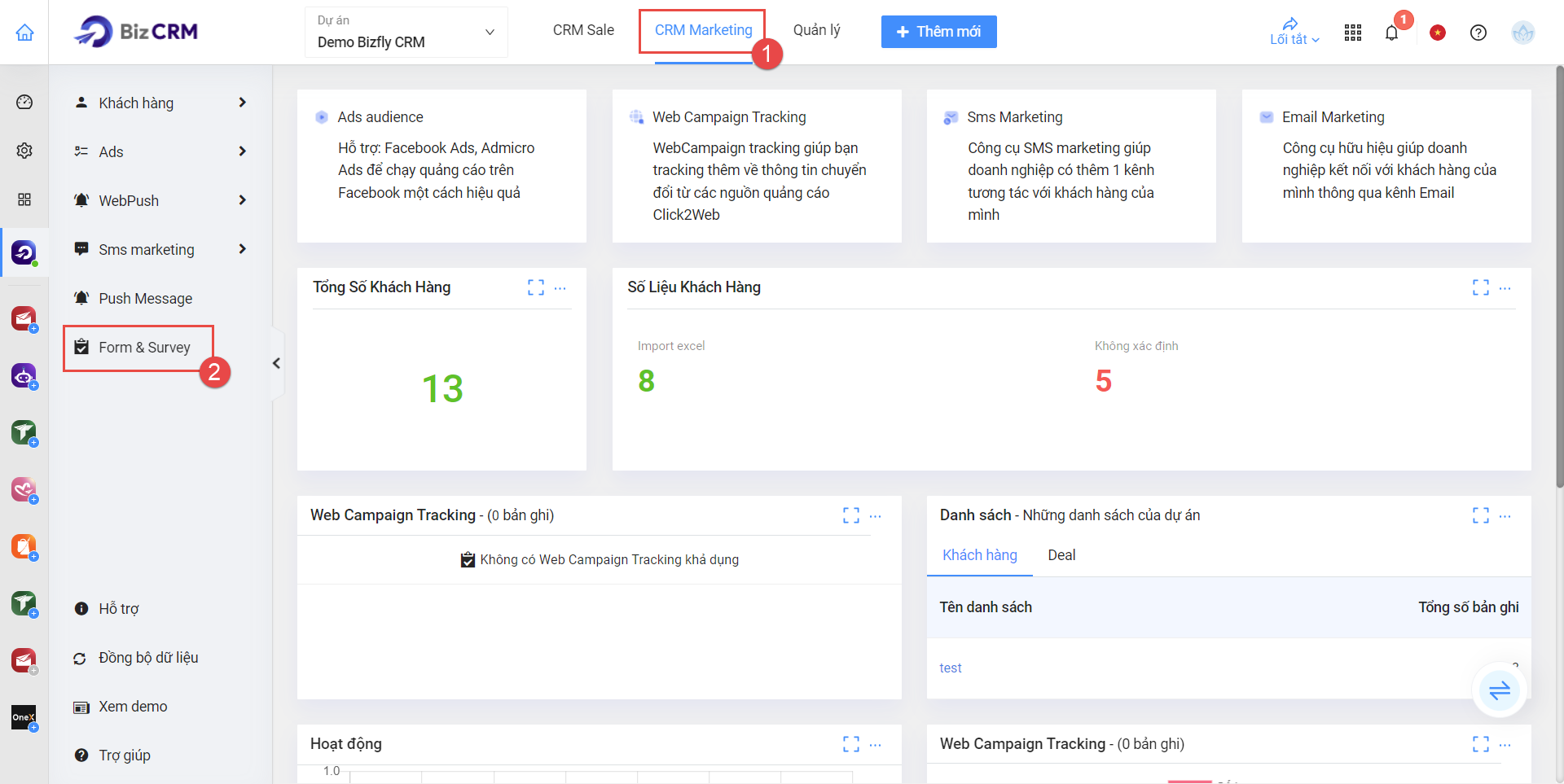
1. Thêm khảo sát mới
- Tại Danh sách các Form & Survey (Hình dưới), bấm chọn Thêm khảo sát mới để tiến hành thêm khảo sát.
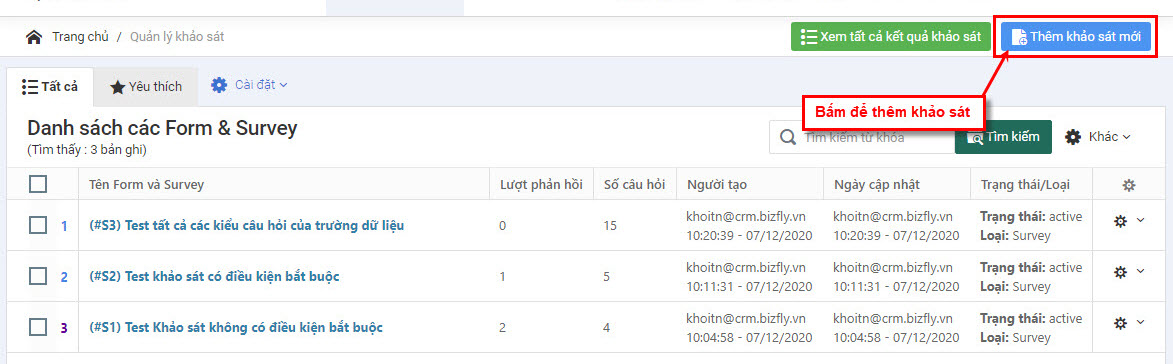
- Cửa sổ thêm khảo sát mở ra, tai đây, điền đầy đủ thông tin như sau:
- Tại tab Cơ bản (Hình dưới). Phần này cho phép cấu hình các tính năng chung cơ bản của khảo sát:
- (1) Tiêu đề -> Nhập tiêu đề của khảo sát
- (2) Mô tả ngắn -> Nhập mô tả ngắn của khảo sát (Có thể nhập hoặc không)
- (3) Bật/Tắt Hiện màn hình xác nhận trước khi gửi -> Khi bật tính năng này, trước khi khách hàng gửi khảo sát, sẽ có màn hình xác nhận các câu trả lời, mục đích để khách hàng tổng hợp lại các câu trả lời lại 1 lần nữa, nếu khách hàng đồng ý thì mới gửi khảo sát.
- (4) Kiểu form khảo sát -> Lựa chọn giao diện khảo sát.
- (5) Hiển thị thứ tự -> Mục này áp dụng cho câu hỏi bên trong khảo sát.
- (6) Text nút thực hiện khảo sát -> Cá nhân hóa nút Thực hiện khảo sát theo ý người dùng.
- (7) Text nút tiếp tục sang trang khác -> Cá nhân hóa nút chuyển trang khảo sát.
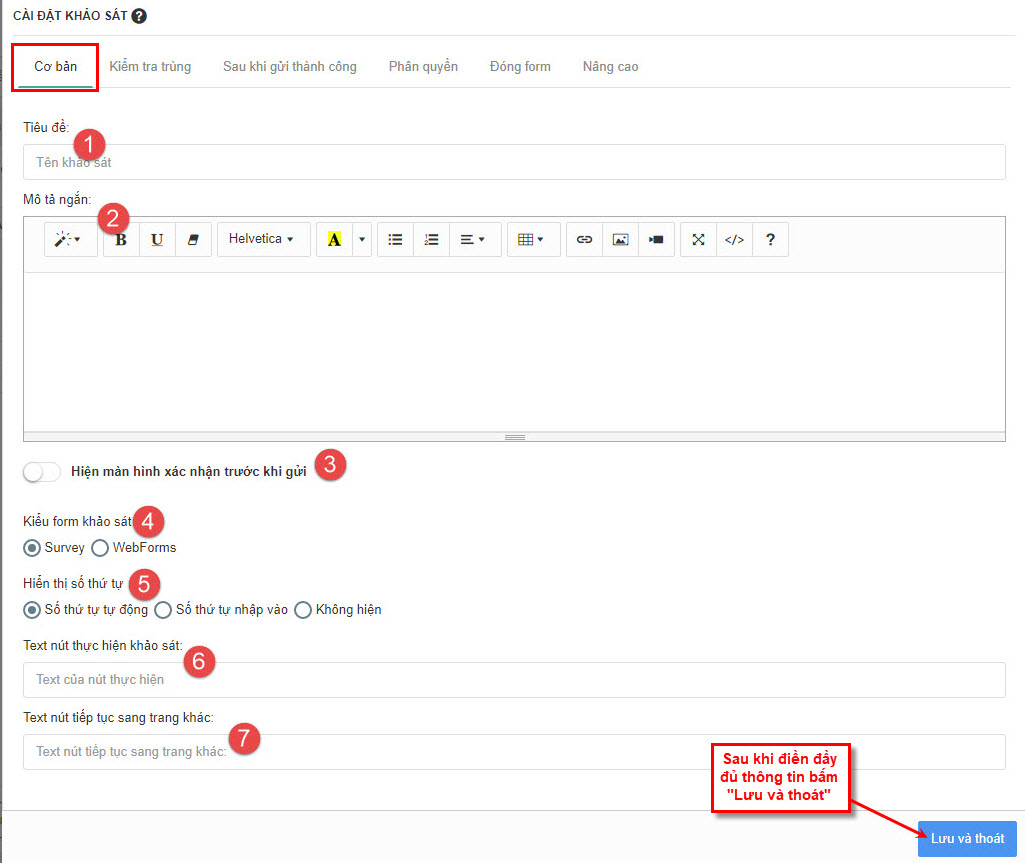
- Tại tab Kiểm tra trùng (Hình dưới). Phần này cho phép cấu hình check trùng thông tin khi có thông tin khảo sát mới:
- (1) Chọn trường cần check trùng theo bảng khảo sát
- (2) Chọn trường cần check trùng theo bảng khách hàng
- (3) Tick chọn nếu muốn chỉ cho phép người có sẵn trong danh sách khảo sát
- (4) Chọn hành động ghi dữ liệu vào bảng của khảo sát
- (5) Tick chọn, sau đó nhập nội dung nếu chỉ cho phép mỗi người thực hiện khảo sát 1 lần
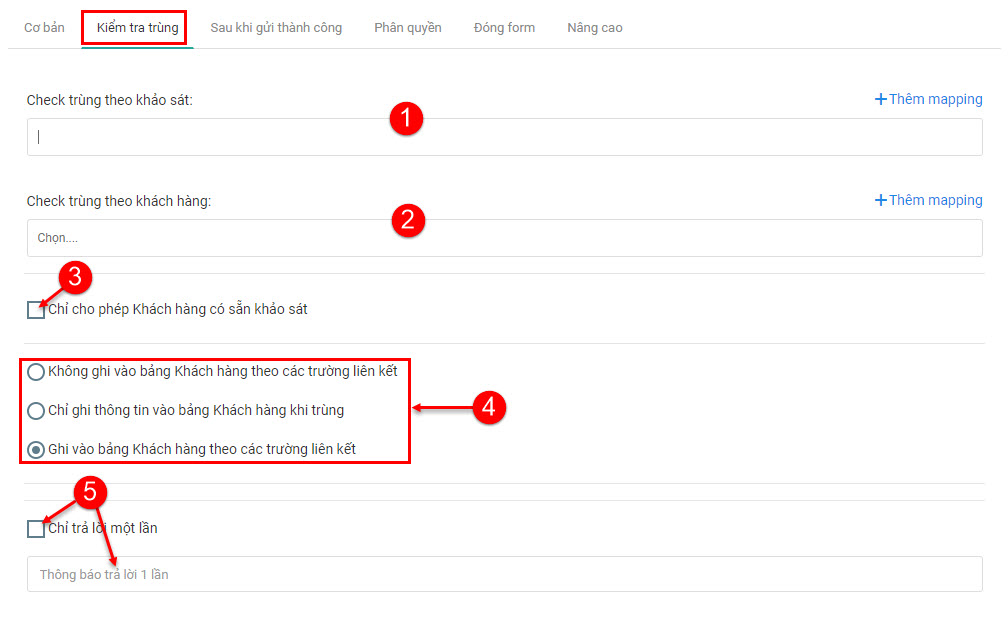
- Tại tab Sau khi gửi thành công (Hình dưới). Phần này cấu hình hành động sau khi người khảo sát gửi khảo sát thành công:
- (1) Chọn dạng thông báo thành công và nhập nội dung cần thông báo
- (2) Chọn hành động gửi mail sau khi khảo sát thành công
- (3) Chọn sale nào đó nếu muốn sau khi người dùng gửi thông báo thì sale được chọn sẽ nhận được thông báo qua email

- Tại tab Phân quyền (Hình dưới). Phần này cho phép cấu hình phân quyền cho ai được thao tác với khảo sát:
- (1) Tick/Bỏ tick => Bật/Tắt tính năng phân quyền cho khảo sát
- (2) Chọn đối tượng cần cấp quyền thao tác với khảo sát
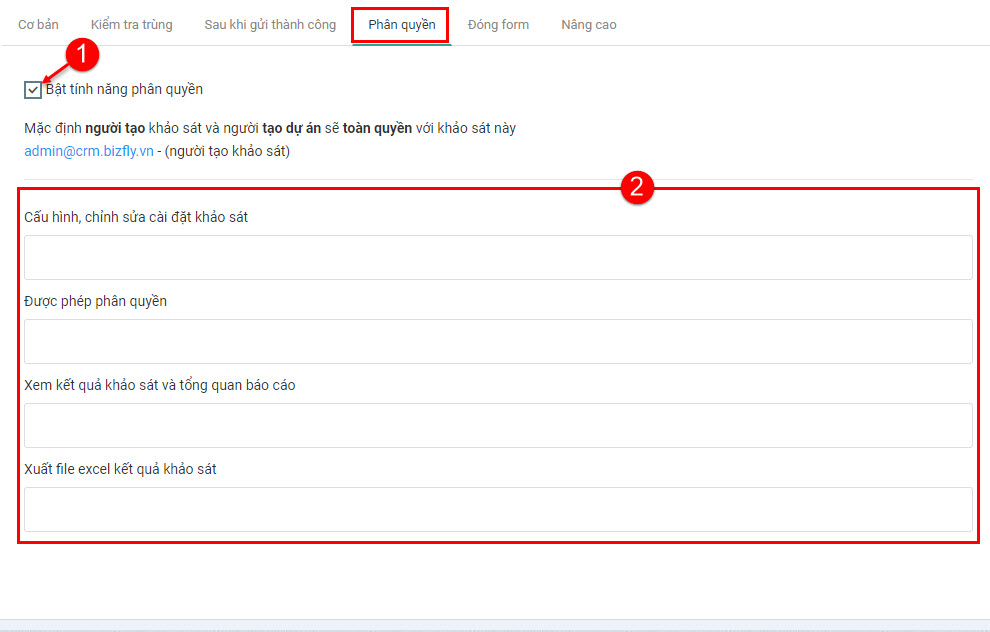
- Tại tab Đóng form (Hình dưới). Phần này cấu hình đóng mở khảo sát
- (1) Bật/Tắt khảo sát ngay lập tức
- (2) Chọn thời gian hết hạn khảo sát
- (3) Chọn và nhập link điều hướng nếu muốn dẫn đến link sau khi kết thúc khảo sát
- (4) Chọn và nhập nội dung cần thông báo khi kết thúc khảo sát
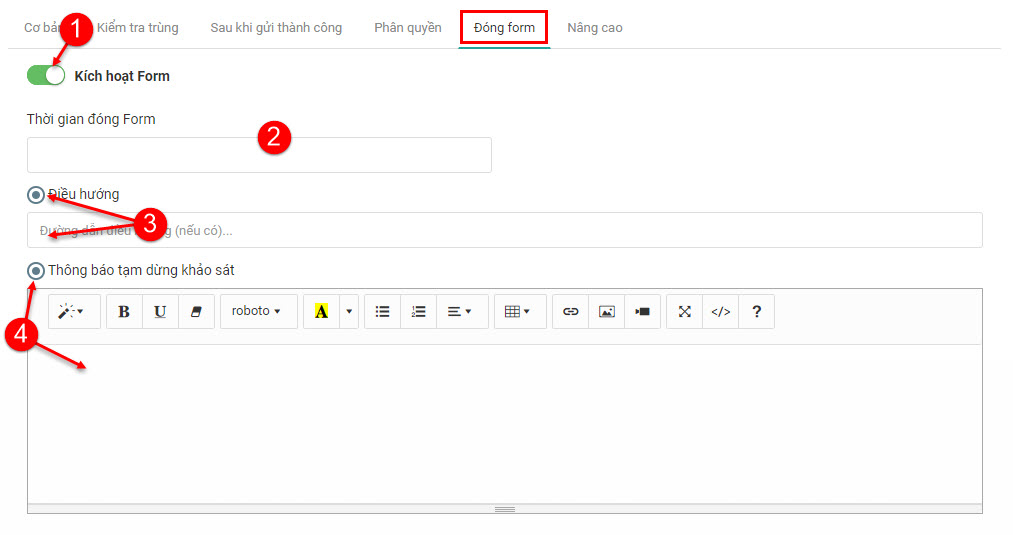
- Sau khi điền đầy đủ các thông tin bên trên => bấm Lưu và thoát để hoàn tất thêm mới khảo sát.
a. Thêm câu hỏi trong khảo sát
Sau khi hoàn tất thêm khảo sát, người dùng tiến hành thêm các câu hỏi trong khảo sát: (Hình dưới)
- Tại khảo sát mới thêm => bấm chọn các chức năng theo yêu cầu
- (1)
 Câu hỏi &
Câu hỏi &  Câu hỏi mới -> Thêm câu hỏi trong khảo sát.
Câu hỏi mới -> Thêm câu hỏi trong khảo sát.
- (2)
 Trang -> Thêm trang trong khảo sát, khi thêm trang, lúc thực hiện khảo sát sẽ có nút chuyển trang (Tùy ý đặt tên nút).
Trang -> Thêm trang trong khảo sát, khi thêm trang, lúc thực hiện khảo sát sẽ có nút chuyển trang (Tùy ý đặt tên nút).
- (3)
 Nhóm -> Thêm khung nhóm cho từng loại câu hỏi trong khảo sát.
Nhóm -> Thêm khung nhóm cho từng loại câu hỏi trong khảo sát.
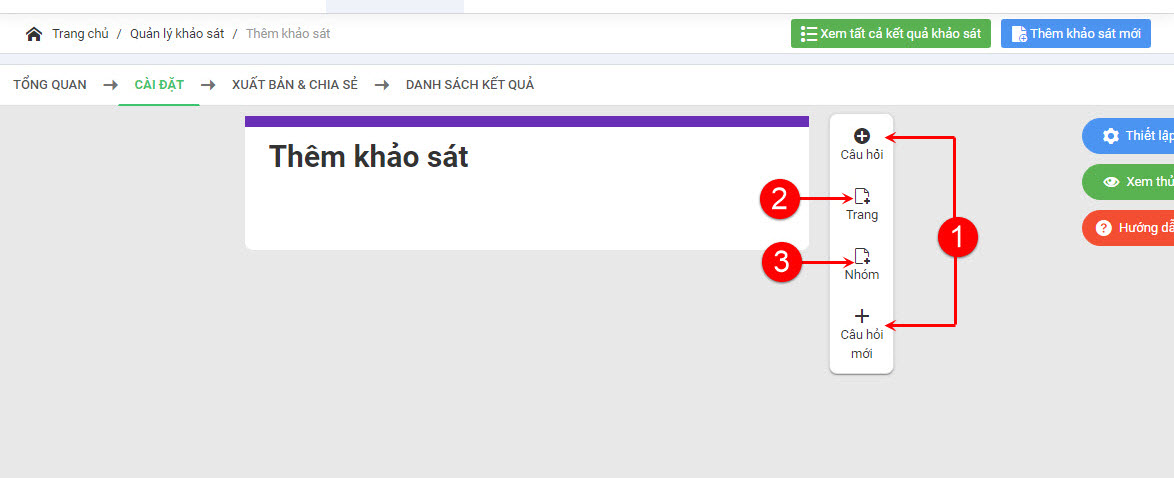
- Khi bấm
 Câu hỏi &
Câu hỏi &  Câu hỏi mới, tại cửa sổ chọn kiểu câu hỏi (Hình dưới. Tại đây, người dùng chọn Kiểu câu hỏi của trường, sau đó bấm Cấu hình trường để vào cửa sổ cấu hình chi tiết câu hỏi.
Câu hỏi mới, tại cửa sổ chọn kiểu câu hỏi (Hình dưới. Tại đây, người dùng chọn Kiểu câu hỏi của trường, sau đó bấm Cấu hình trường để vào cửa sổ cấu hình chi tiết câu hỏi.
- Trong mục Kiểu câu hỏi của trường, giải nghĩa như sau: (Hình dưới)
- Một dòng -> Là kiểu câu hỏi cho phép câu trả lời nhập vào trên 1 dòng.
- Chọn một -> Là kiểu câu hỏi cho phép câu trả lời lựa chọn Option 1 trong nhiều đáp án.
- Ngày tháng -> Là kiểu câu hỏi cho phép câu trả lời nhập vào theo kiểu ngày tháng năm.
- Tỉnh thành -> Là kiểu câu hỏi cho phép câu trả lời lựa chọn Option 1 trong nhiều địa danh.
- Nhân viên -> Là kiểu câu hỏi cho phép câu trả lời lựa chọn Option 1 trong nhiều nhân viên.
- Nhiều dòng -> Là kiểu câu hỏi cho phép câu trả lời nhập nội dung dài như một dạng văn bản có nhiều dòng.
- Check box -> Là kiểu câu hỏi cho phép câu trả lời là tick chọn 1 hay nhiều đáp án.
- Khoảng ngày -> Là kiểu câu hỏi cho phép câu trả lời cho phép chọn từ khoảng ngày này đến ngày kia.
- Content -> Là kiểu nhập nội dung hướng dẫn của khảo sát.
- Star -> Là kiểu câu hỏi để ghi nhận câu trả lời bằng kiểu đánh giá từ 1 đến 5 sao.
- Chọn nhiều -> Là kiểu câu hỏi cho phép câu trả lời bằng cách chọn 1 đáp án trong nhiều đáp án.
- Radio -> Là kiểu câu hỏi cho phép câu trả lời bằng cách chọn 1 đáp án trong nhiều đáp án.
- Số -> Là kiểu câu hỏi cho phép câu trả lời nhập vào là giá trị số.
- File -> Là kiểu câu hỏi cho phép câu trả lời theo dạng đính kèm file.
- Email -> Là kiểu câu hỏi cho phép câu trả lời nhập vào dưới dạng địa chỉ email.
- Phone -> Là kiểu câu hỏi cho phép câu trả lời nhập vào là dạng số điện thoại.
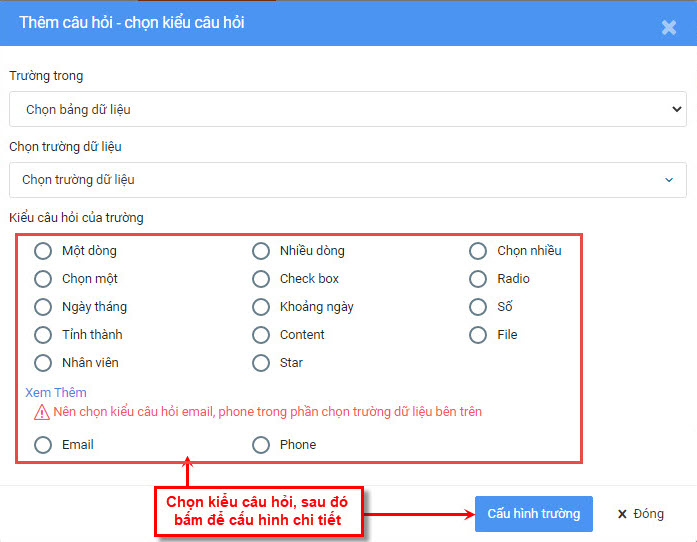
- Sau khi bấm Cấu hình trường. Tại cửa sổ cấu hình chi tiết câu hỏi (Hình dưới), thực hiện như sau:
- (1) Nhập câu hỏi cho người thực hiện khảo sát.
- (2) Nhập số thứ tự của câu hỏi.
- (3) Mô tả ngắn của câu hỏi (Có thể nhập hoặc bỏ trống).
- (4) Nếu chọn checkbox hoặc Radio hoặc một số trường câu hỏi dạng check, tick chọn, lựa chọn option thì bấm vào để thêm đáp án có sẵn cho người thực hiện khảo sát lựa chọn.
- (5) Nếu thêm các lựa chọn khác ngoài những đáp án có sẵn thì tick vào và nhập nhãn bên dưới. Có thể cho 1 lựa chọn khác hoặc nhiều lựa chọn khác.
- (6) Mục này nếu tick Bắt buộc thì người thực hiện buộc phải nhập dữ liệu cho phần trả lời (Không được bỏ trống). Nếu tick vào Ẩn thì câu hỏi sẽ không hiển thị ra bên ngoài, bỏ tick là hiện câu hỏi.
- Sau khi điền xong các nội dung thì bấm Lưu lại để hoàn tất việc thêm câu hỏi cho khảo sát.
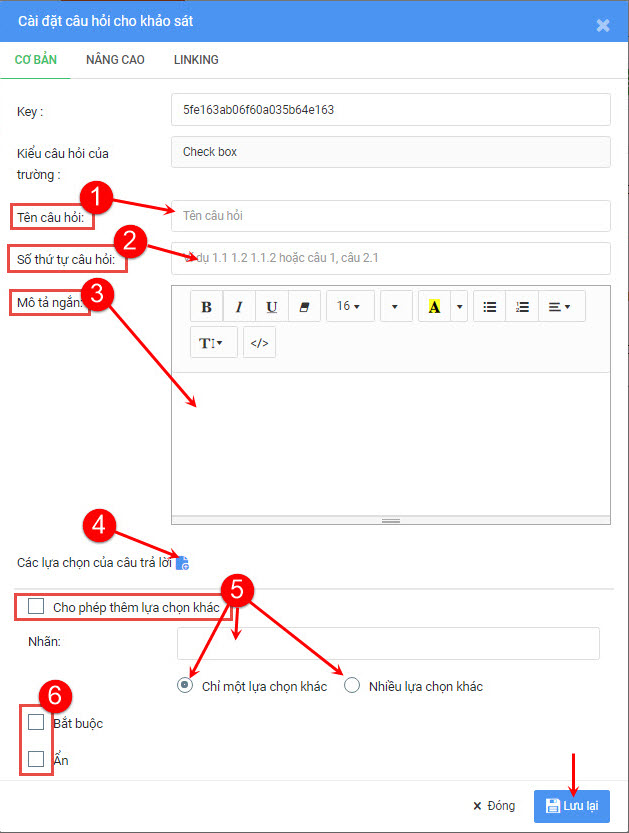
- Các lần thực hiện thêm câu hỏi đều tương tự như vậy, tùy vào cách người dùng lựa chọn Kiểu câu hỏi của trường mà việc cấu hình chi tiết có khác nhau, nhưng nhìn chung chỉ xoay quanh vấn đề đáp án người thực hiện khảo sát tự nhập hay đáp án có sẵn cho người thực hiện khảo sát chọn.
b. Thêm Trang trong khảo sát
- Khi bấm
 Trang. Tại cửa sổ thêm trang. Tại đây, người dùng nhập Tên trang, nhập Vị trí của trang, phần Mô tả ngắn có thể điền hoặc không. Sau đó bấm Lưu lại
Trang. Tại cửa sổ thêm trang. Tại đây, người dùng nhập Tên trang, nhập Vị trí của trang, phần Mô tả ngắn có thể điền hoặc không. Sau đó bấm Lưu lại
c. Thêm Nhóm trong khảo sát
- Khi bấm
 Nhóm. Tại cửa sổ thêm nhóm. Tại đây, người dùng nhập Tên nhóm, phần Mô tả ngắn có thể điền hoặc không. Sau đó bấm Lưu lại
Nhóm. Tại cửa sổ thêm nhóm. Tại đây, người dùng nhập Tên nhóm, phần Mô tả ngắn có thể điền hoặc không. Sau đó bấm Lưu lại
- Để di chuyển nhóm trong khảo sát. Bấm giữ chuột trái vào nhóm và kéo đến vị trí mong muốn rồi nhả chuột ra.
- Để di chuyển câu hỏi vào trong nhóm. Bấm giữ chuột trái vào câu hỏi cần di chuyển vào nhóm rồi nhả chuột ra.
d. Các thao tác khác
- Để thao tác với Trang. Bấm vào biểu tượng
 ngang hàng với tên Trang. Sau đó thực hiện sửa hoặc xóa trang.
ngang hàng với tên Trang. Sau đó thực hiện sửa hoặc xóa trang.
- Để thao tác với Nhóm. Bấm vào biểu tượng
 ngang hàng với tên Nhóm. Sau đó thực hiện sửa hoặc xóa nhóm.
ngang hàng với tên Nhóm. Sau đó thực hiện sửa hoặc xóa nhóm.
- Để thao tác với Câu hỏi. Bấm vào biểu tượng
 ngang hàng với tên câu hỏi. Sau đó thực hiện sửa, xóa, nhân bản câu hỏi.
ngang hàng với tên câu hỏi. Sau đó thực hiện sửa, xóa, nhân bản câu hỏi.
2. Các thao tác với khảo sát
- Để thực hiện các thao tác khác đối với một khảo sát. Tại danh sách các Form & Survey (Hình dưới), bấm vào biểu tượng
 (Cài đặt) => chọn các thao tác tương ứng theo yêu cầu cụ thể:
(Cài đặt) => chọn các thao tác tương ứng theo yêu cầu cụ thể:
- (1) Chia sẻ đường dẫn:
- (1) Sao chép đường dẫn -> Sao chép đường dẫn khảo sát rồi gửi cho 1 hoặc 1 nhóm khách hàng nào đó.
- (2) Tạo đường dẫn rút gọn -> Tạo 1 đường dẫn rút gọn của khảo sát để gửi (Nếu gửi dưới dạng tin nhắn)
- (3) Sao chép Iframe -> Sao chép khảo sát dưới dạng Iframe để nhúng vào website của người dùng có nhu cầu thu thập khảo sát của khách hàng.
- (2) Duplicate form: Nhân bản khảo sát.
- (3) Sửa chi tiết Form và Survey: Để sửa chữa khảo sát nếu khảo sát tạo ra chưa đạt ý muốn.
- (4) Xem thử Form và Survey: Để chạy thử khảo sát xem đã đúng với yêu cầu hay chưa.
- (5) Xóa Form và Survey: Để xóa khảo sát khi không còn sử dụng.
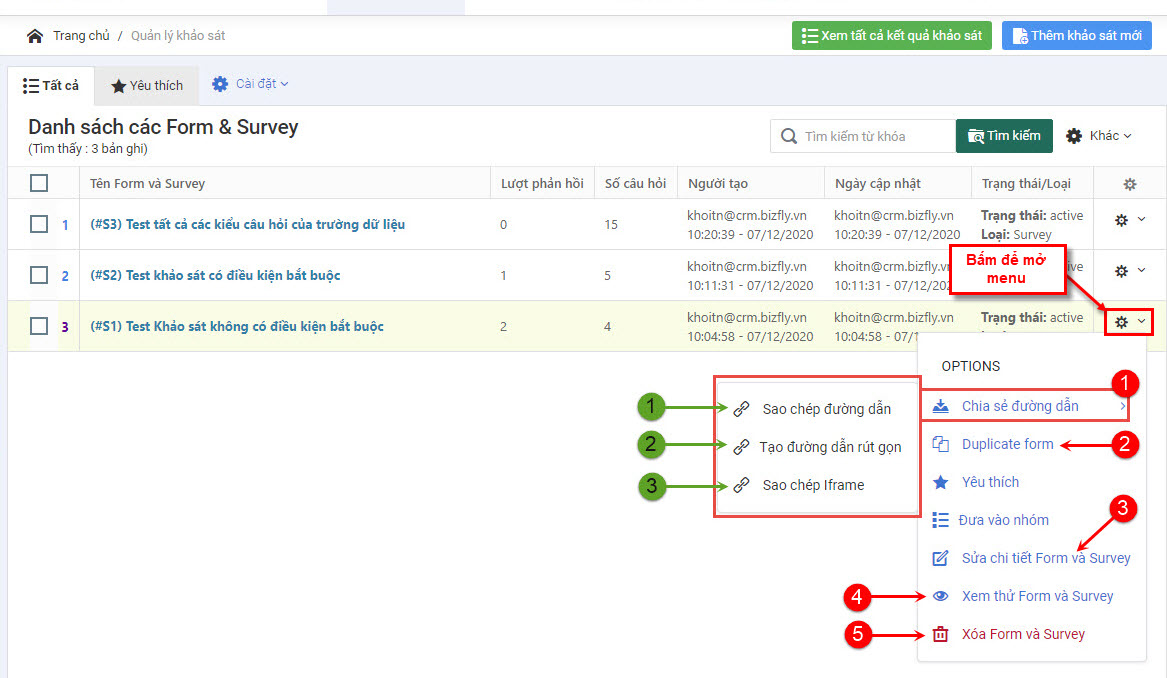
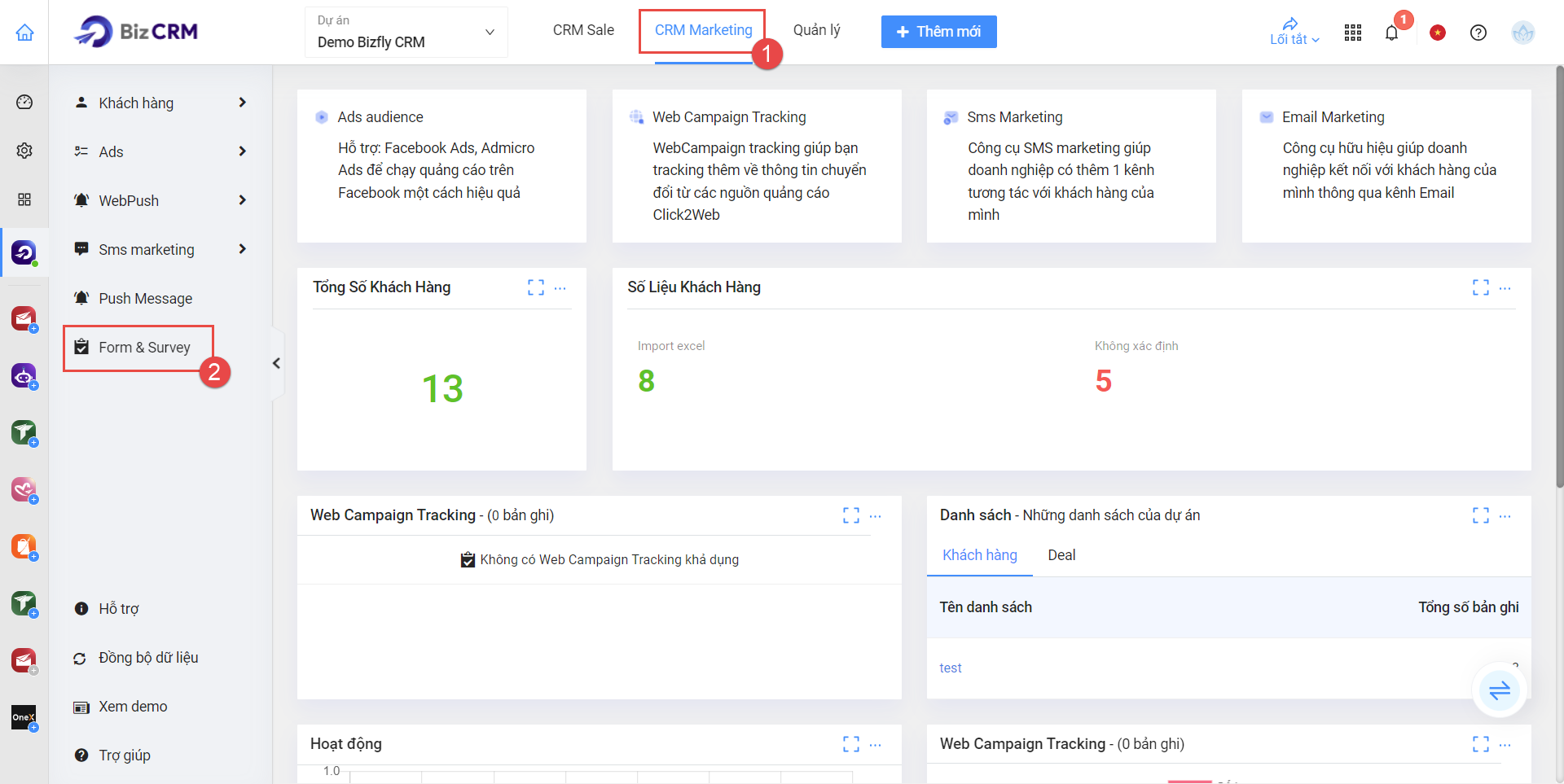
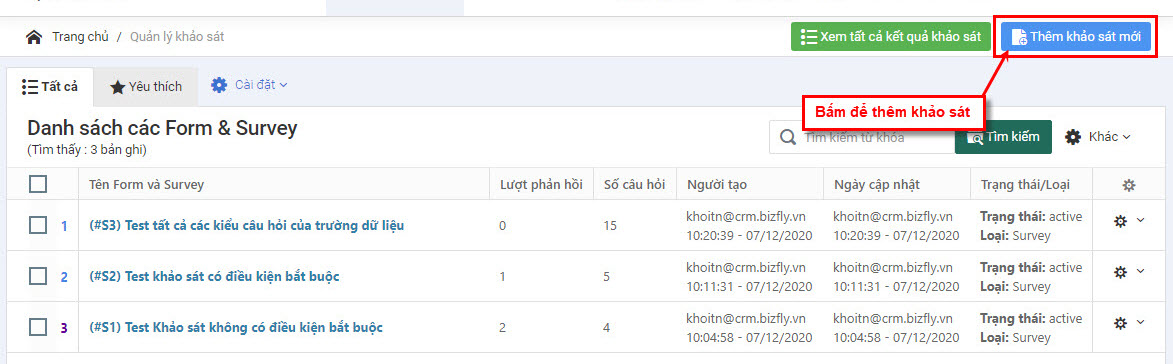
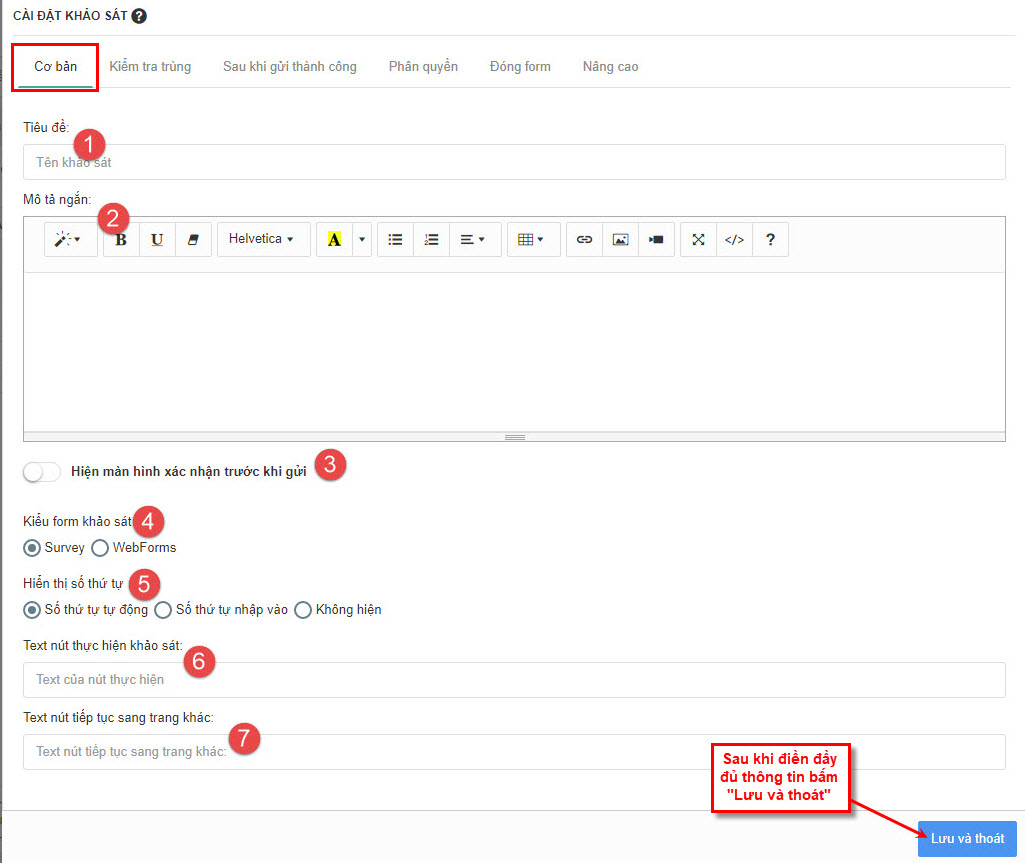
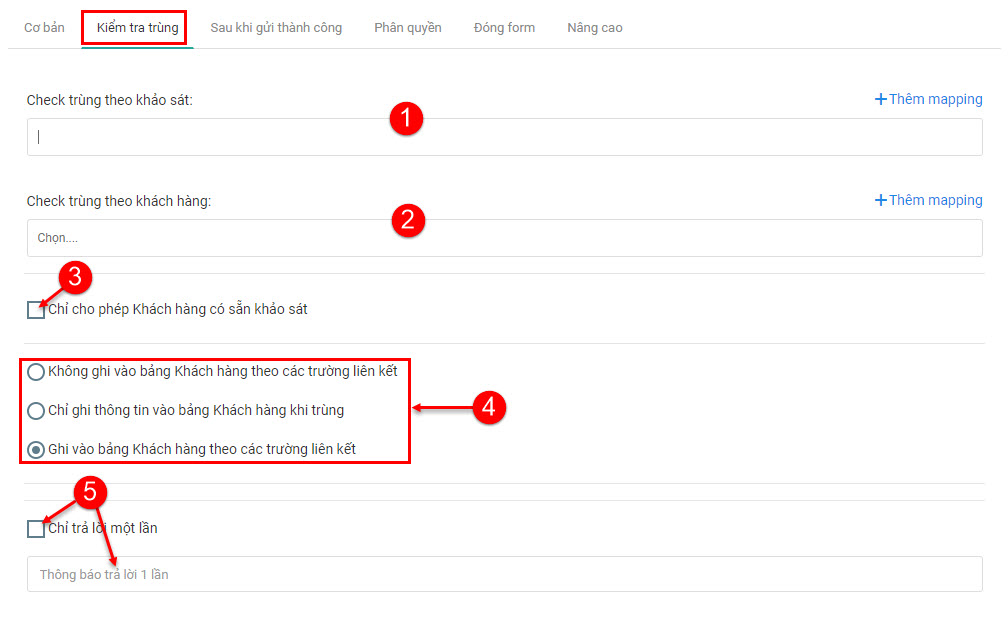

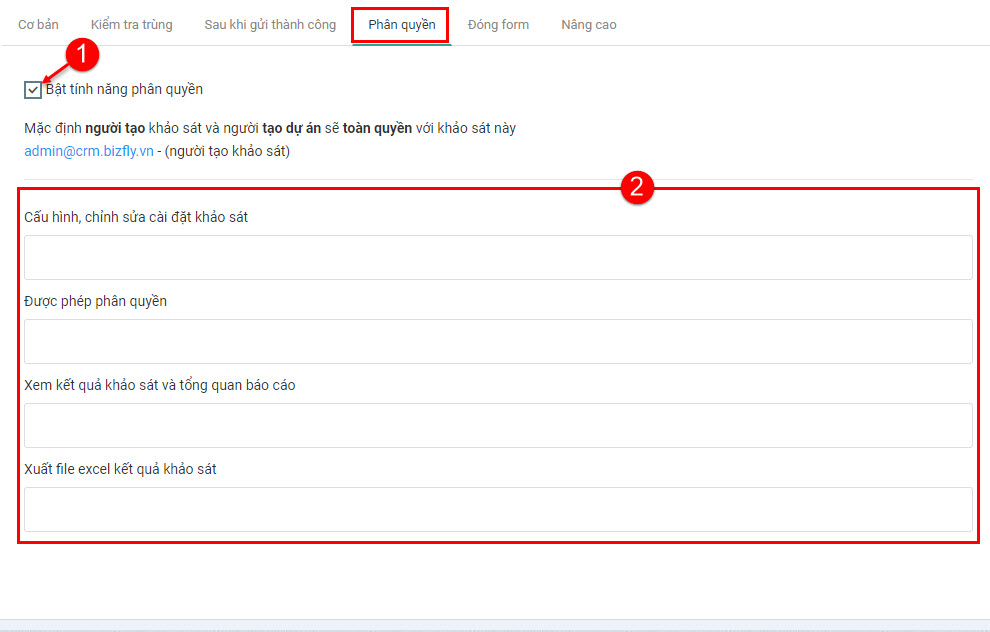
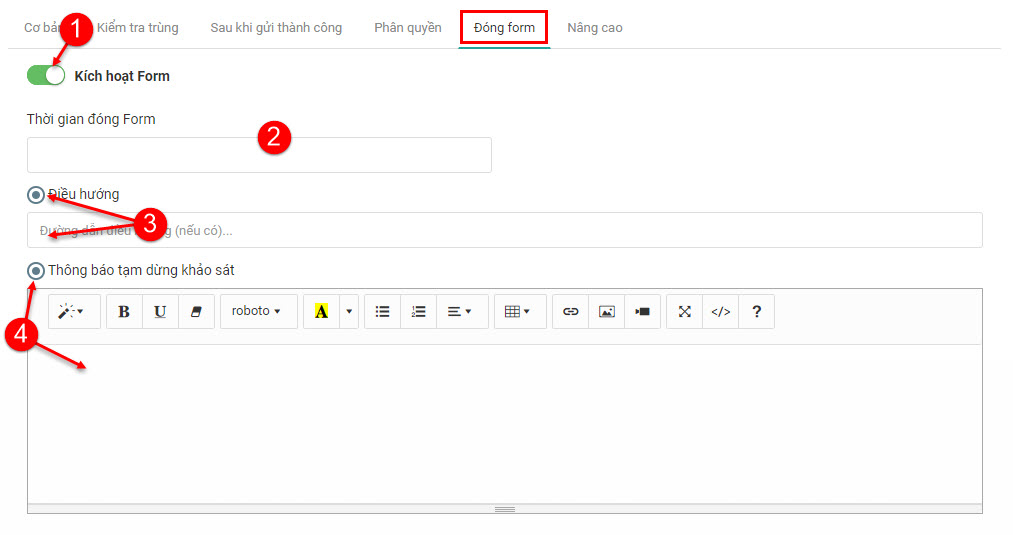
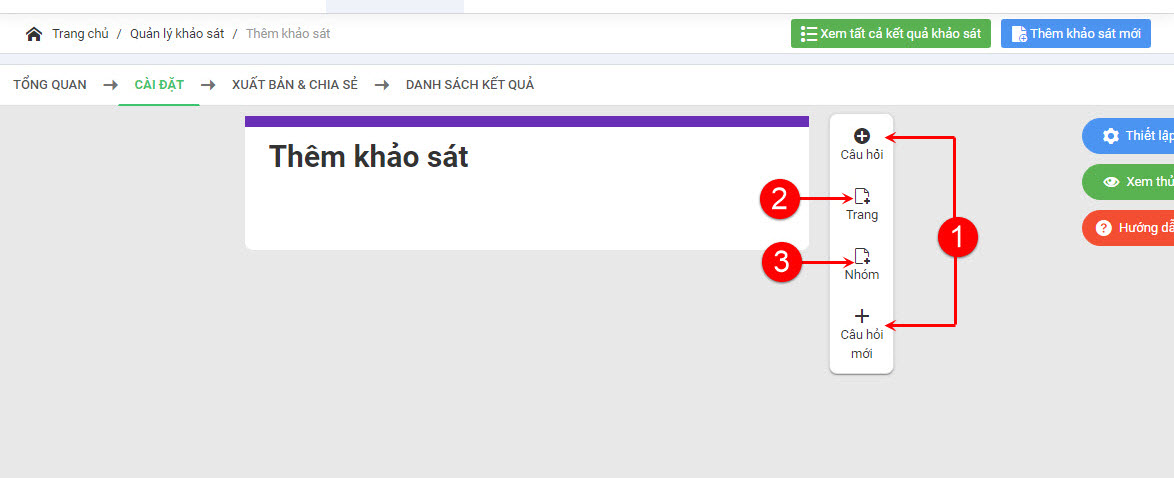
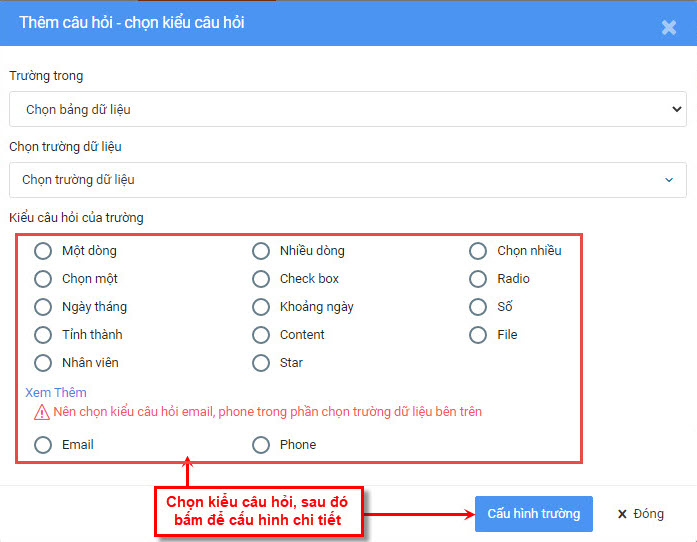
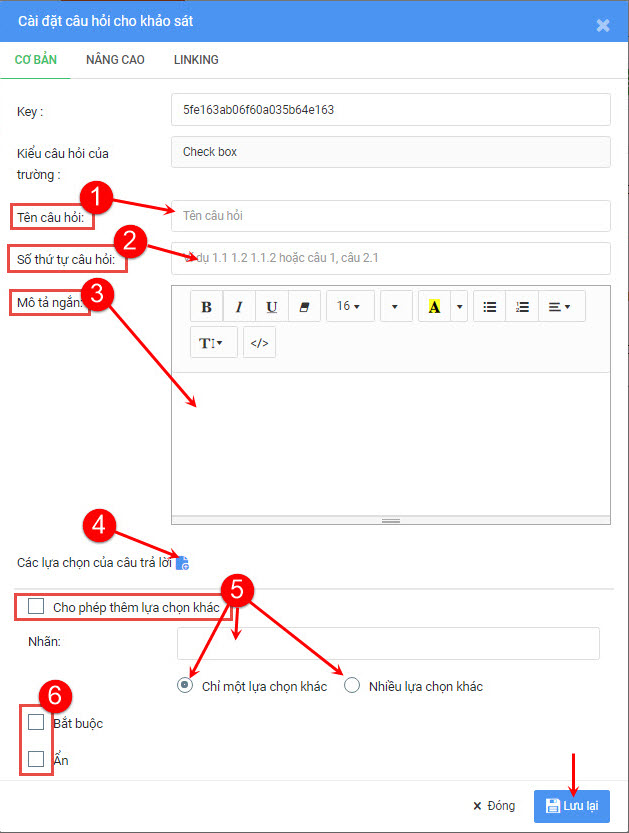
 ngang hàng với tên Trang. Sau đó thực hiện sửa hoặc xóa trang.
ngang hàng với tên Trang. Sau đó thực hiện sửa hoặc xóa trang. ngang hàng với tên Nhóm. Sau đó thực hiện sửa hoặc xóa nhóm.
ngang hàng với tên Nhóm. Sau đó thực hiện sửa hoặc xóa nhóm. ngang hàng với tên câu hỏi. Sau đó thực hiện sửa, xóa, nhân bản câu hỏi.
ngang hàng với tên câu hỏi. Sau đó thực hiện sửa, xóa, nhân bản câu hỏi. (Cài đặt) => chọn các thao tác tương ứng theo yêu cầu cụ thể:
(Cài đặt) => chọn các thao tác tương ứng theo yêu cầu cụ thể: