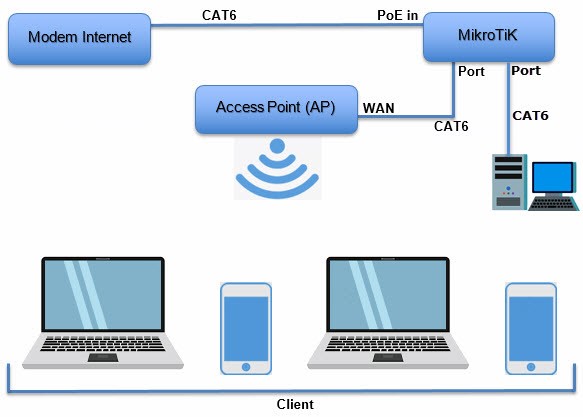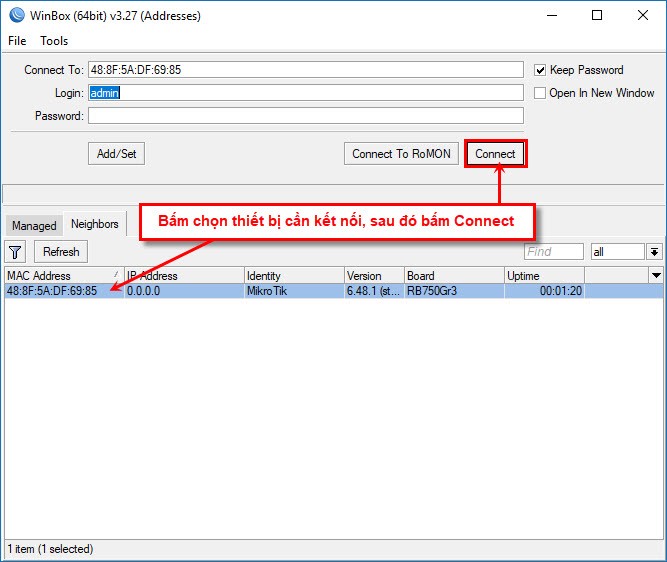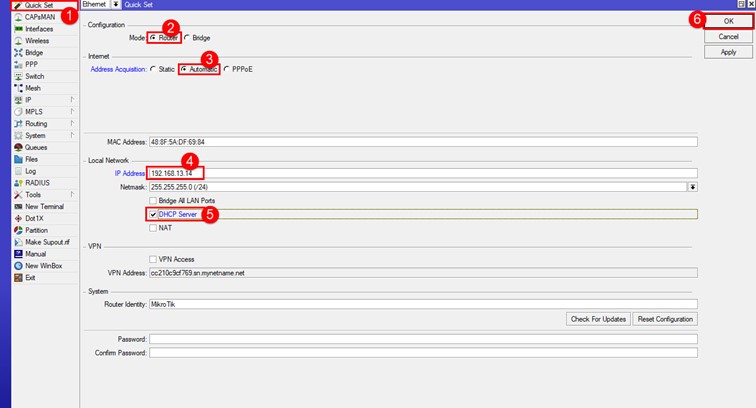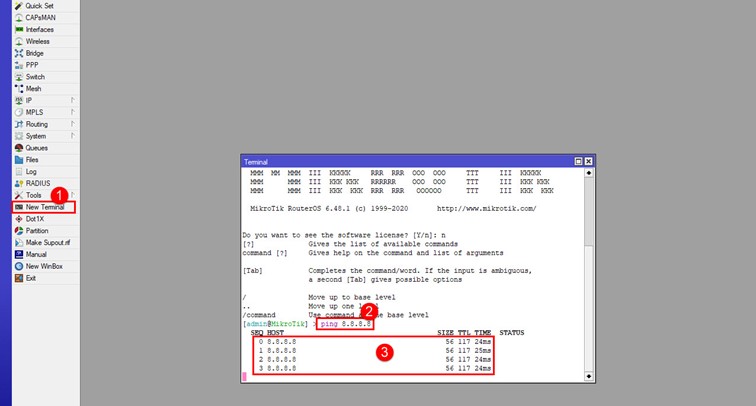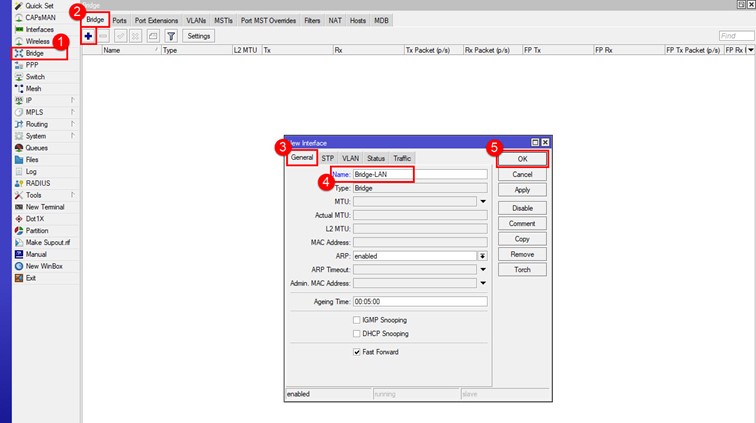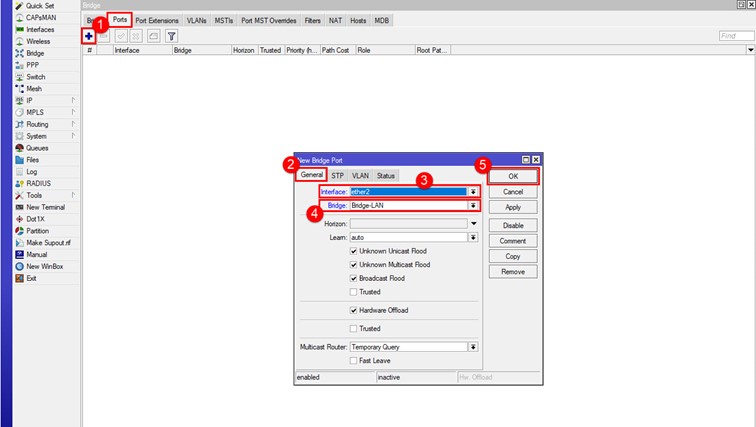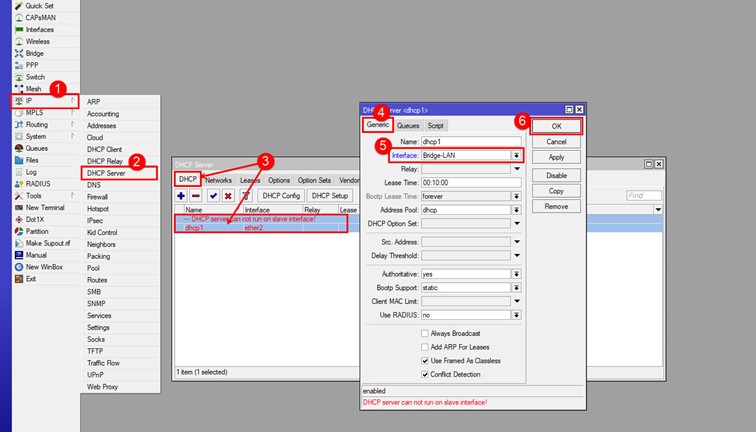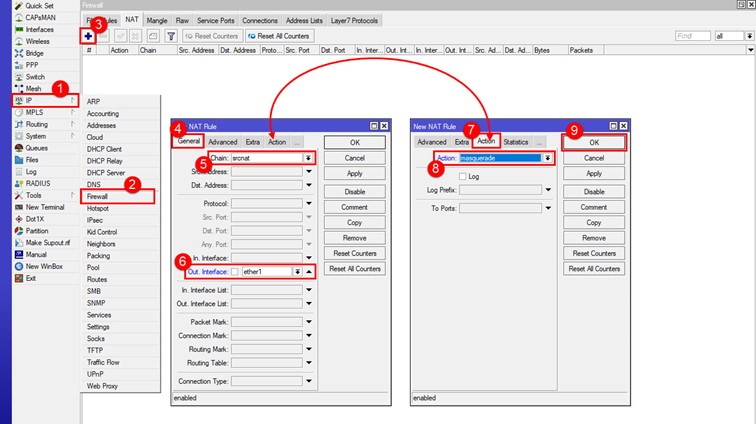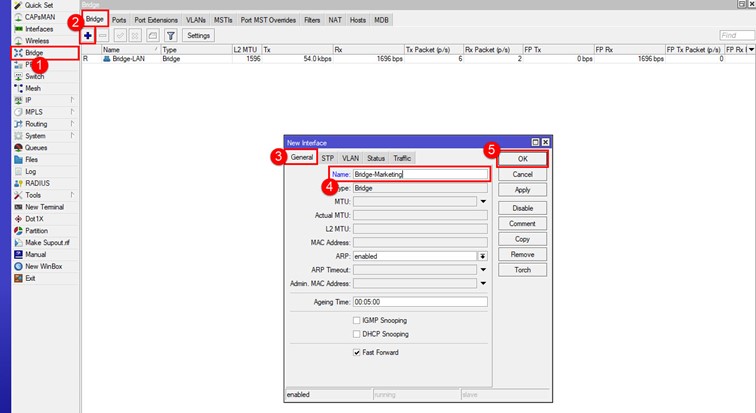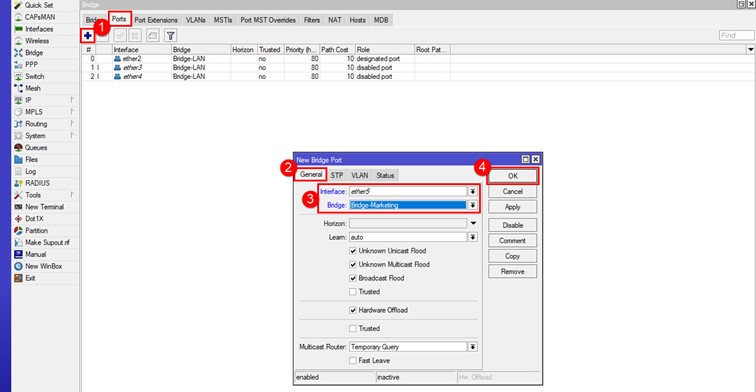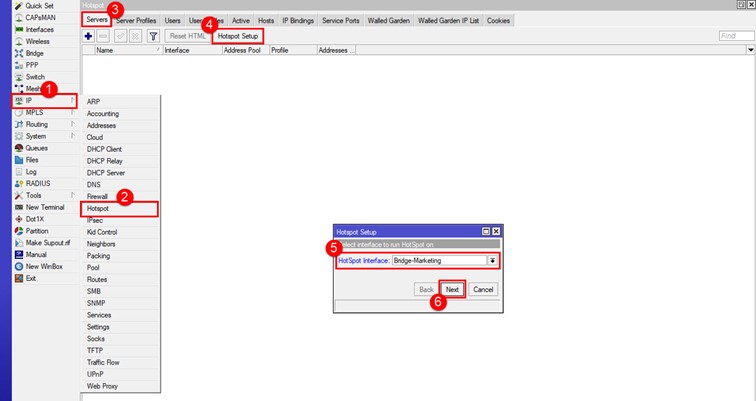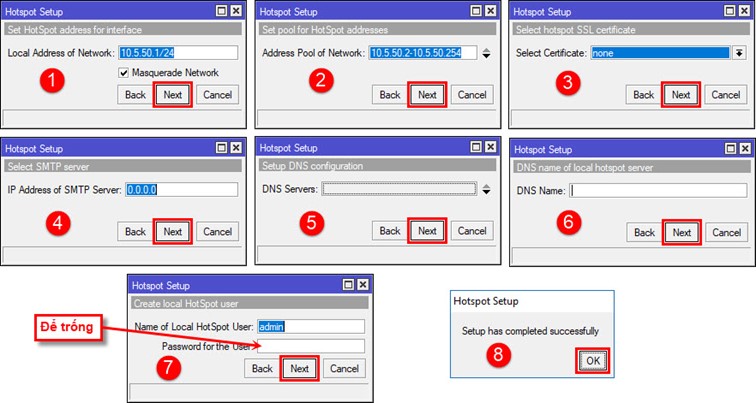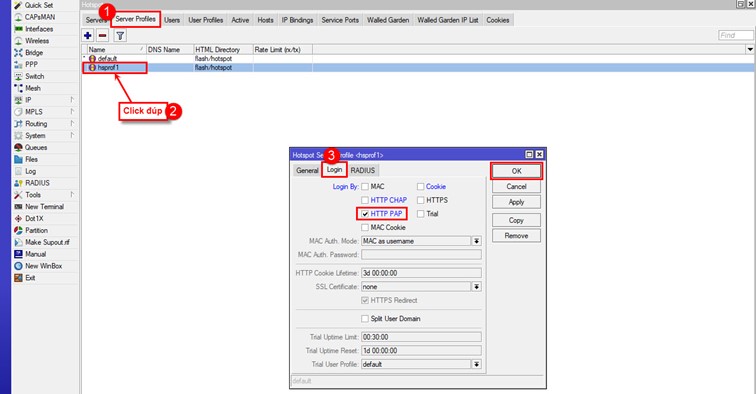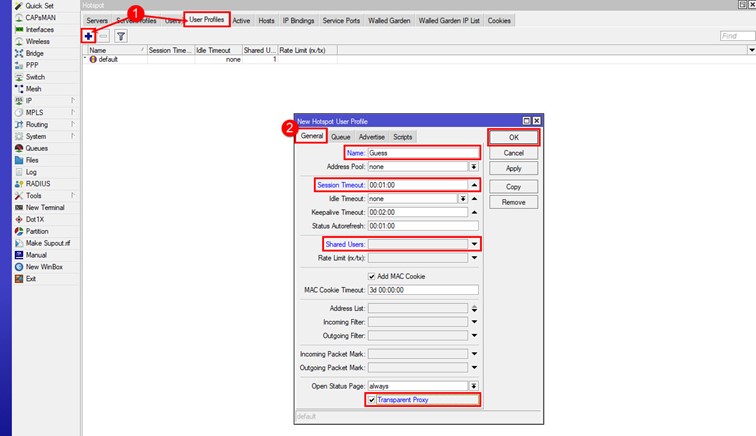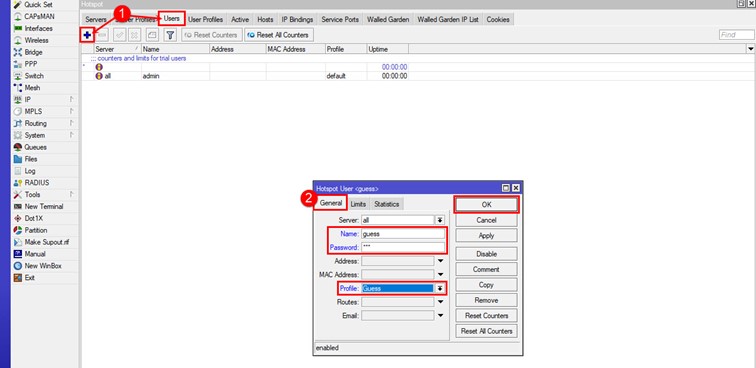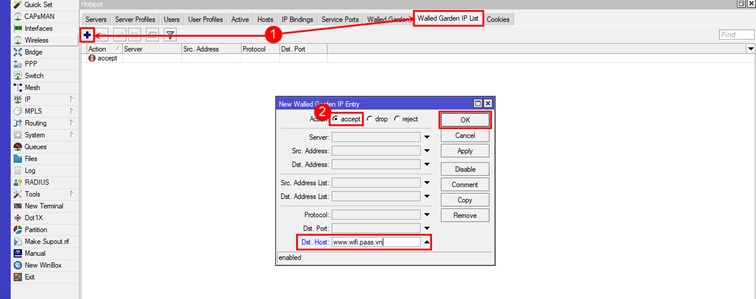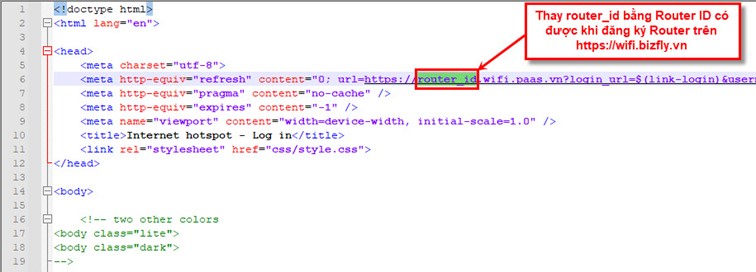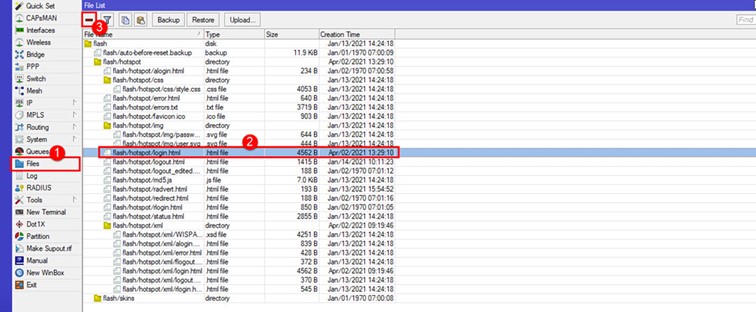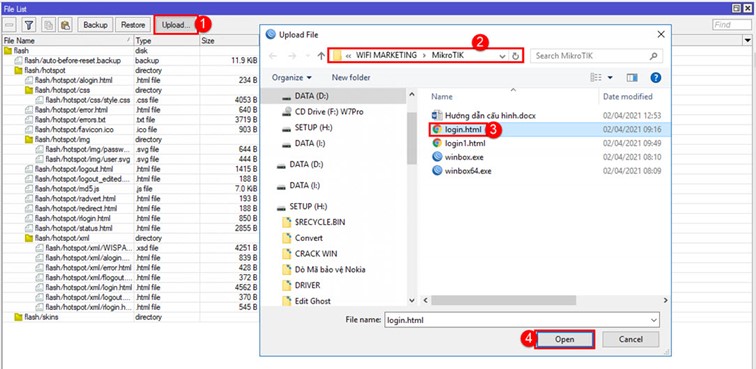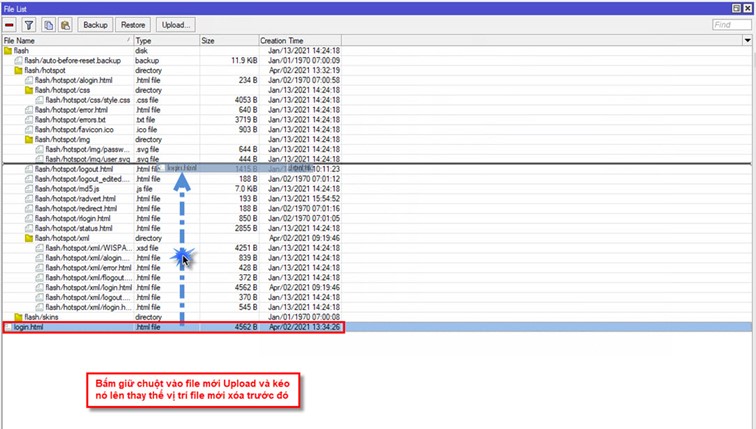A. Cơ sở hạ tầng, Đấu nối thiết bị
1. Các thiết bị cần có cho mô hình ví dụ này bao gồm:
- 1 bộ MikroTIK (Ở đây mình sử dụng bộ MikroTiK RB750Gr3)
- 1 bộ Access Point để làm thiết bị phát sóng WiFi (Lưu ý: Access Point đã được cấu hình bỏ mật khẩu WiFi).
- 1 đường mạng có thể cung cấp internet cho đầu vào của MikroTiK
- 3 sợi dây mạng.
2. Mô hình kết nối thiết bị:
- Dùng dây mạng số 1 kết nối đường mạng internet vào Port Internet (PoE in) của MikroTiK.
- Dùng dây mạng số 2 kết nối AP (Access Point) với MikroTiK qua 1 trong các cổng ethernet còn lại trên MikroTiK.
- Dùng dây mạng số 3 kết nối máy tính với MikroTiK qua 1 trong các cổng ethernet còn lại trên MikroTiK.
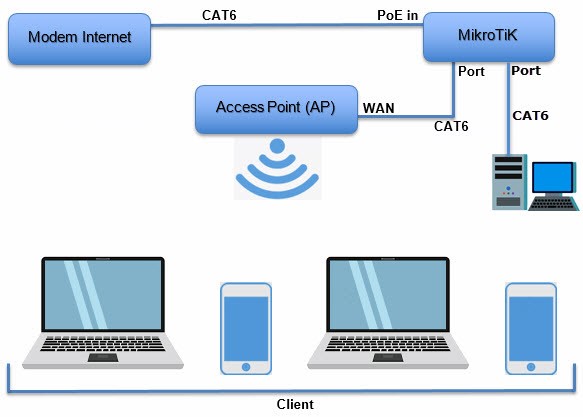
Sau khi kết nối xong các thiết bị phần cứng với nhau theo mô hình, bắt đầu thiết lập phần mềm trên MikroTiK
B. Cấu hình Router MikroTiK
1. Cấu hình MikroTiK như một Router thông thường.
Mục đích: Sử dụng các Port như một Switch chia mạng thông thường. Nếu sử dụng tất cả các Port để cấu hình WiFi Marketing thì bỏ qua bước này mà thực hiện luôn mục 2 bên dưới.
a. Truy cập RouterOS của thiết bị (Hình dưới)
- Để có thể cấu hình thiết bị MikroTiK, các bạn download phần mềm winbox về máy tính cá nhân của mình tại đây: https://mikrotik.com/download
- Mở Winbox (Lúc này, do sử dụng dây mạng để kết nối máy tính trực tiếp vào MikroTiK, nên máy tính của bạn và MikroTiK sẽ chung trong 1 mạng Local).
- Trên Winbox bạn sẽ thấy hiện thị thiết bị MikroTiK của bạn với MAC và IP. Bạn có thể kết nối vào MikroTiK thông qua địa chỉ MAC, User mặc định là admin và Password để trống.
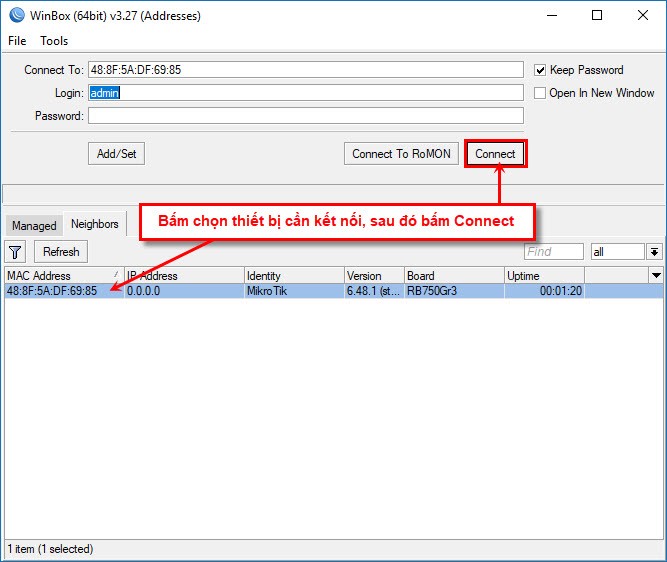
b. Reset thiết bị về mặc định và xóa bỏ Default Configuration (Hình dưới)
Mặc định, dù là thiết bị Mới hay đã Reset thì khi bật lên sẽ có 1 cấu hình Default được cấu hình tự động trên thiết bị MikroTiK. Chúng ta phải xóa cấu hình Default này để thiết lập cấu hình riêng cho thiết bị thì mới sử dụng được. Thực hiện như sau:
- Trên Winbox, bấm System(1) => chọn Reset Configuration(2)
- Cửa sổ nhỏ mở ra, tick chọn mục No Default Configuration(3) , tiếp theo bấm Reset Configuration(4). Sau đó chọn Yes
- Chờ thiết bị khởi động lại và hiển thị địa chỉ mac trên Winbox thì ta tiến hành truy cập lại vào RouterOS để bắt đầu cấu hình.

c. Cấu hình thiết bị
- Trên Winbox chọn Qick Set(1), Chọn Router(2), chọn Automatic(3) (Nếu lúc này chưa có mục Automatic xuất hiện thì tắt cửa sổ Quick Set đi và mở lại Quick Set).
- Nhập địa chỉ IP cho thiết bị tại mục IP Address(4)
- Tick chọn DHCP Server(5) sau đó bấm OK(6)
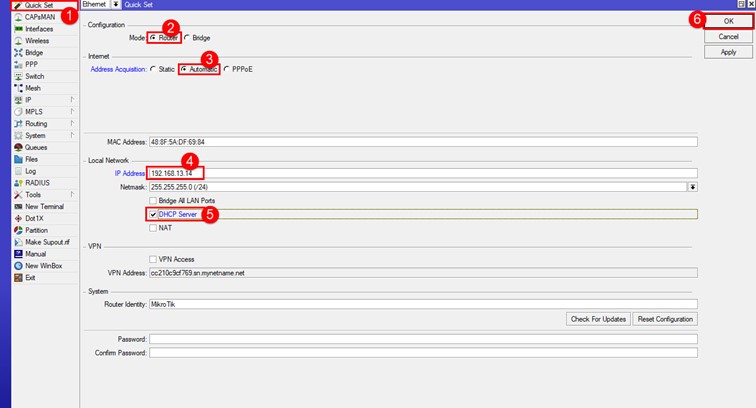
- Để kiểm tra xem thiết bị đã có internet hay chưa. Bấm chọn New Terminal(1), gõ lệnh ping(2), nếu hiện thị như (3) tức là đã có mạng. (Hình dưới) (Lưu ý: Đây chỉ là bước kiểm tra xem đường vào thiết bị MikroTiK đã có mạng hay chưa. Các Port trên thiết bị vẫn chưa có mạng ra đâu nhé)
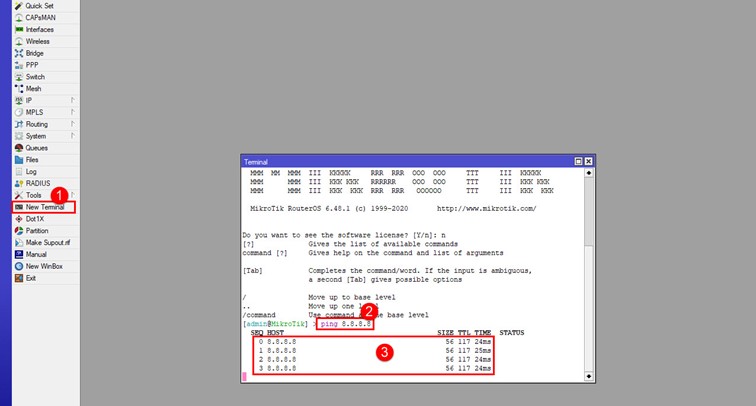
+ Tạo Interface Bridge cho mạng LAN
Interface Bridge có chức năng nhóm các Port chúng ta sử dụng cho cùng mục đích lại, lúc này các Port trong cùng Bridge này sẽ có cấu hình giống nhau dựa trên cấu hình của Bridge. (Hình dưới)
- Trên Winbox, bấm chọn Bridge(1). Cửa sổ Bridge mở ra. Tại tab Bridge, bấm dấu + (2) để thêm Interface Bridge.
- Tại cửa sổ New Interface, chọn tab General(3)
- Mục Name(4): Nhập tên tùy ý (Ở VD này ta đặt tên là Bridge-LAN sử dụng cho mạng nội bộ). Sau khi nhập xong tên bấm OK(5) để hoàn tất. (Các thông số khác để mặc định).
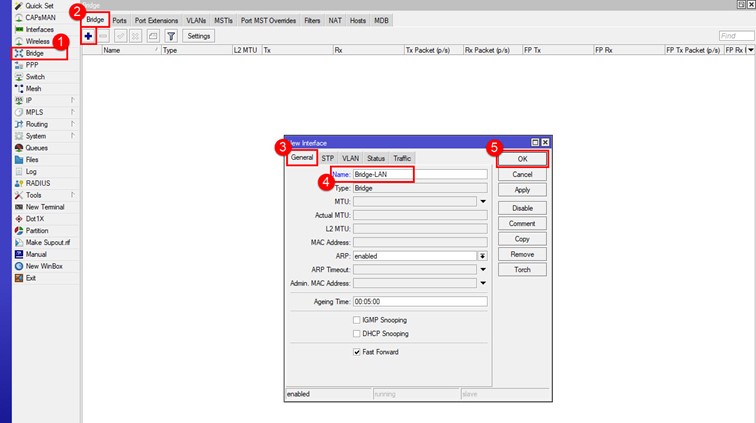
+ Thêm các Port(ether) vật lý vào Bridge
Việc này sẽ thêm các Port(ehter) mới tạo ở trên để sử dụng chung 1 cấu hình của Bridge đã tạo.
- Cũng tại cửa sổ Bridge, (Hình dưới) chuyển sang tab Port, bấm dấu + (1) để thêm Port(ether) vào Bridge
- Tại cửa sổ New Bridge Port, tab General(2)
- Mục Interface(3): Chọn ether tương ứng với số cổng Port cần thêm. (Trừ ether1, vì ether1 chính là cổng PoE in là cổng nhận nguồn mạng internet từ modem)
- Mục Bridge(4): Chọn Bridge vừa tạo bên trên (Ở đây ta chọn Bridge-LAN)
- Các thông số khác để mặc định.
- Sau khi hoàn tất bấm OK(5) để thêm.
- Tiếp tục thao tác lại với các ether khác nếu muốn thêm vào chung cấu hình với các ether đã thêm trước đó.
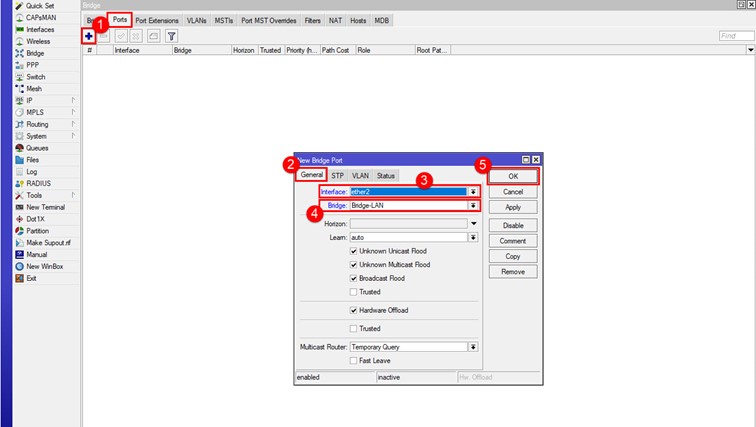
+ Gán địa chỉ IP cho Bridge
Bước này sẽ gán địa chỉ IP cho Bridge đã tạo ở trên. (Hình dưới)
- Trên Winbox, bấm IP(1) => chọn Addresses(2)
- Tại cửa sổ con Address List, Click đúp vào dòng IP của cổng đang kết nối với máy tính (3) (Kết nối máy tính vào cổng nào trên Router MikroTiK thì sẽ hiện ether cổng đó)
- Cửa sổ nhỏ hiện ra, dòng Interface(4) chọn Bridge đã tạo ở trân (Ở đây chúng ta chọn Bridge-LAN)
- Bấm OK(5) sau khi hoàn tất.

+ Gán DHCP Sever cho Bridge
Bước này sẽ gán DHCP Server cho Bridge đã tạo ở trên. (Hình dưới)
- Trên Winbox, bấm IP(1) => chọn DHCP Server(2)
- Tại cửa sổ DHCP Server => chọn tab DHCP(3) và click đúp vào dòng dhcp1 màu đỏ.
- Cửa sổ cấu hình dhcp1, chọn tab Generic(4), dòng Interface(5) chọn Bridge đã tạo ở trên (Ở đây chúng đa chọn Bridge-LAN)
- Sau khi hoàn tất, bấm OK(6) để kết thúc.
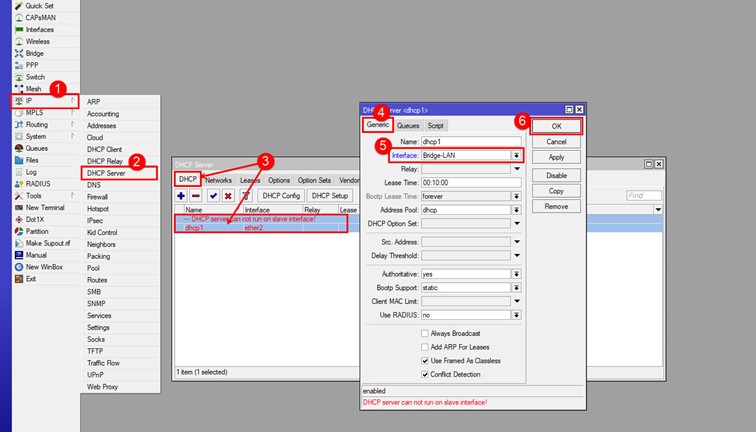
+ Cấu hình NAT để ra internet cho Router
Xem (Hình dưới): (Lưu ý: Bước này bắt buộc phải cấu hình thì mới có Internet ra các Port trên thiết bị MikroTiK)
- Trên Winbox => bấm IP(1) => chọn Firewall(2)
- Tại cửa sổ Firewall, bấm dấu + (3) để thêm NAT Rule
- Tại cửa sổ New NAT Rule, tại tab General(4)
- Dòng Chain(5): Chọn srcnat
- Dòng Out. Interface(6): chọn ether1 (Chính là cổng PoE in kết nối với modem cấp internet).
- Cũng tại cửa sổ New NAT Rule, chuyển sang tab Action(7)
- Dòng Action(8): chọn masquerade
- Sau khi hoàn tất bấm OK(9) để kết thúc. Lúc này máy tính lập tức sẽ có mạng internet.
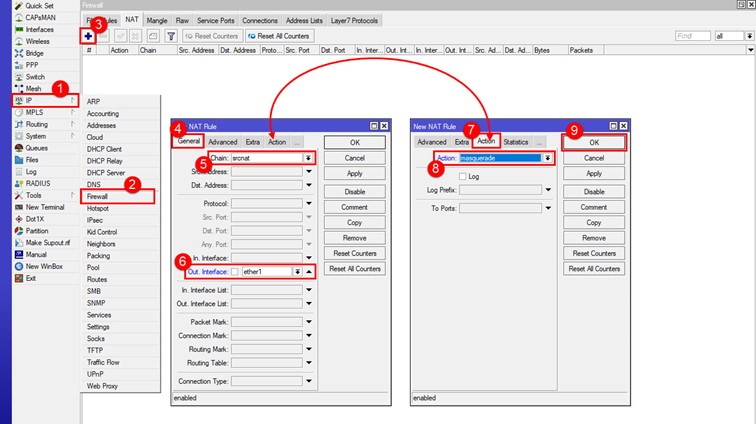
2. Cấu hình MikroTiK sử dụng Bizfly Wifi Marketing
Sau khi khách hàng đăng ký tài khoản trên trang https://wifi.bizfly.vn/ và Tạo Router (Xem hướng dẫn Thêm Router mới) và gán Router tới MikroTiK, khách hàng sẽ có Router ID, lưu Router ID này để tiến hành cấu hình sử dụng Bizflt Wifi Marketing. Để cấu hình thiết bị MikroTiK để làm Controller cho hệ thống Bizfly Wifi Maketing. Thực hiện các bước như sau:
+ Tạo Interface Birdge cho Wifi Marketing
Bridge này tạo nhằm mục đích cấu hình Hostpot riêng cho 1 hoặc tất cả các Port trên MikroTiK để sử dụng dịch vụ Bizfly Wifi Marketing (Hình dưới)
- Trên Winbox => bấm Bridge(1)
- Tại cửa sổ Bridge, chọn tab Bridge sau đó bấm dấu + (2) để tiến hành thêm mới Bridge.
- Tại cửa sổ New Interface, chọn tab General(3).
- Mục Name(4): Đặt tên tùy ý cho Bridge (Ở đây mình đặt là Bridge-Marketing)
- Các mục khác để mặc định.
- Sau khi xong, bấm OK(5) để hoàn tất.
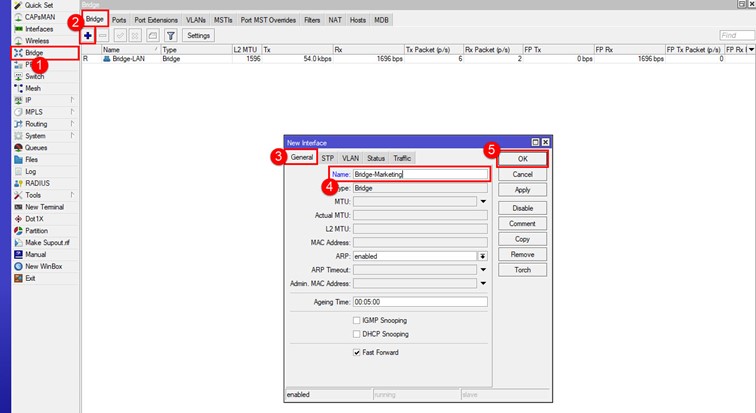
+ Thêm Port cần sử dụng Wifi Marketing vào Bridge mới tạo (Hình dưới)
Lưu ý: Nếu đã thêm tất cả các Port(ether) vào Bridge-LAN nội bộ bên trên thì sau khi thêm Port(ether) nào vào Bridge-Marketing thì phải xóa Port(ether) đó ra khỏi Bridge-LAN bên trên.
- Tại cửa sổ Bridge, chuyển sang tab Ports và bấm dấu + (1) để thêm Port(ether) vào Bridge
- Tại cửa sổ New Bridge Port, chọn tab General(2)
- Dòng Interface(3): Chọn Port (ether) cần thêm vào Bridge sử dụng WiFi Marketing (Ở đây mình chọn ether5. Nếu ether5 đã được thêm vào Bridge-LAN bên trên thì sau khi thực hiện xong bước này thì phải xóa ether5 ra khỏi Bridge-LAN)
- Dòng Bridge(3): Chọn Bridge sử dụng WiFi Marketing (Ở đây mình chọn Bridge-Marketing mới tạo ở trên).
- Sau khi chọn xong, bấm OK(4) để hoàn tất.
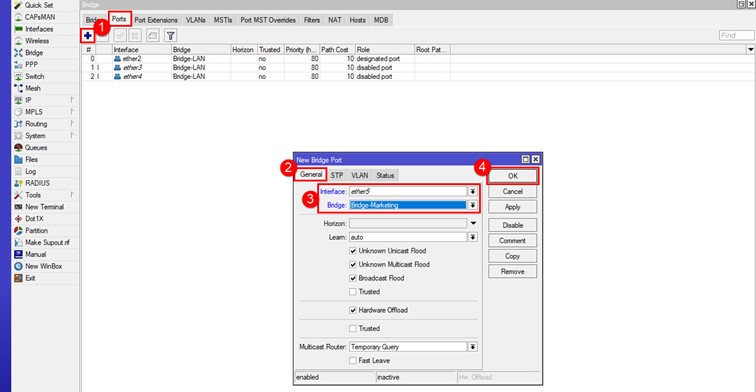
+ Cấu hình Hotspot cho Bridge-Marketing (Hình dưới)
- Trên Winbox, bấm IP(1) => chọn Hotspot(2)
- Tại cửa sổ Hotspot, chọn tab Server(3), sau đó bấm Hotspot Setup(4)
- Cửa sổ nhỏ Hotspot Setup, tại dòng HotSpot Interface(5) chọn Birdge-Marketing, sau đó bấm Next(6)
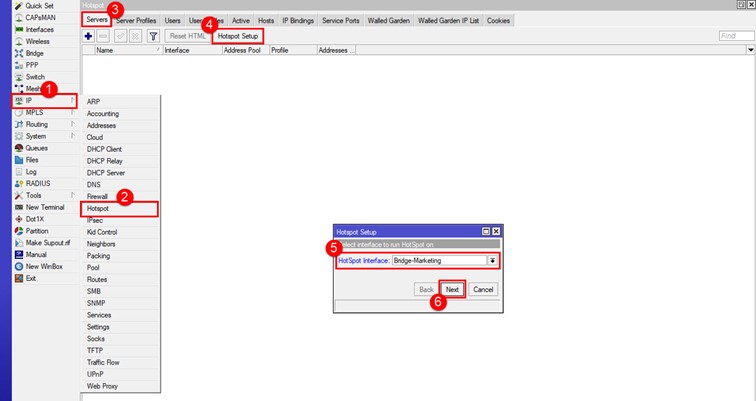
- Các cửa sổ Hotspot tiếp theo cứ bấm Next như hình dưới
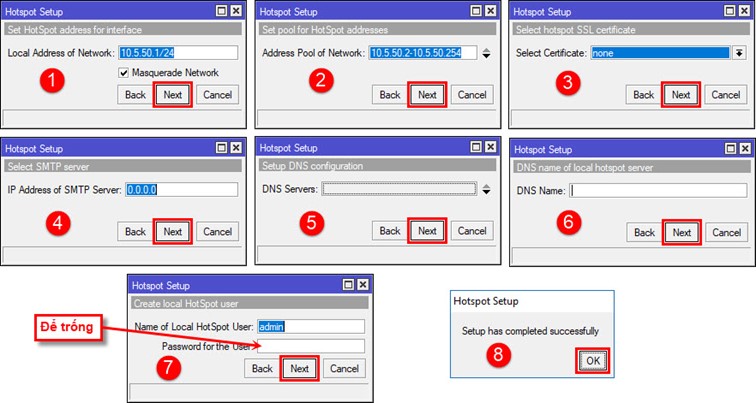
+ Thiết lập thông số Server Profiles (Hình dưới)
- Cũng tại cửa sổ Hotspot, chuyển sang tab Server Profile(1), Click đúp vào hsprof1(2)
- Cửa sổ Hotspot Server Profile, chuyển sang tab Login(3) và tiến hành thiết lập các thông số như hình, sau đó bấm OK.
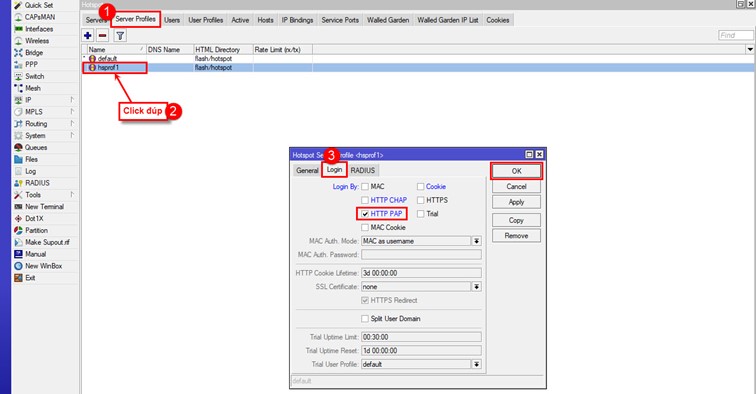
+ Tạo User Profile
Mục đích việc tạo User Profile để cấu hình cho nhóm người dùng truy cập mạng (Hình dưới)
- Trên Winbox, vẫn tại cửa sổ Hotspot, chuyển sang tab User Profiles, bấm dấu + (1) đê thêm User Profile
- Tại cửa sổ New Hotspot User Profile, chọn tab General(2)
- Dòng Name: Đặt tên tùy ý (Ở đây mình đặt tên Guess)
- Dòng Session Timeout: Đặt thời gian cho mỗi phiên truy cập của người dùng (Định dạng thời gian ở đây là HH:MM:SS => Giờ:Phút:Giây)
- Dòng Share User chuyển về rỗng (Tức là không giới hạn số lượng người truy cập vào mạng này. Giống như việc trên Access Point không đặt mật khẩu WiFi)
- Tick chọn mục Transparent Proxy
- Sau khi hoàn tất bấm OK để lưu
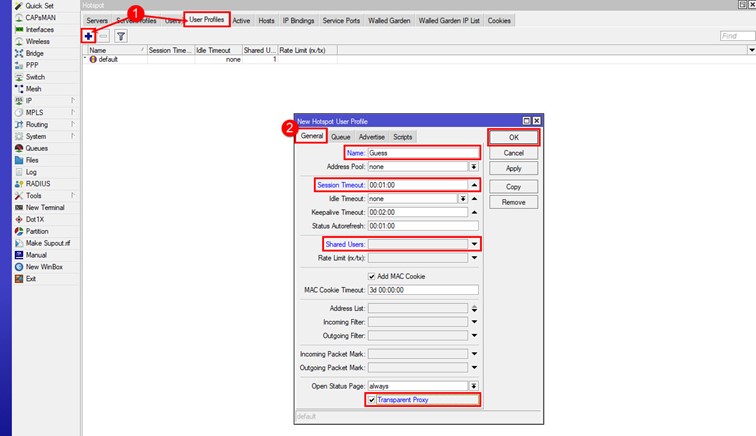
+ Tạo User và gán vào User Profile
Mục đích để gán User truy cập vào User Profile vừa tạo bên trên để áp dụng các thông số thiết lập cho dịch vụ Wifi Marketing cho user truy cập. (Hình dưới)
- Trên Winbox, vẫn tại cửa sổ Hotspot, chuyển sang tab Users sau đó bấm dấu + (1) để thêm User
- Tại cửa sổ Hotspot User, chọn tab General(2)
- Name: Đặt chính xác là guess (Lưu ý: đây là tên đã fix trên hệ thống nên phải đặt chính xác)
- Password: Đặt chính xác là 123 (Lưu ý: đây là pass đã fix trên hệ thống nên phải đặt chính xác)
- Profile: Chọn User Profile đã tạo bên trên (Ở đây mình chọn User Profile đã tạo là Guess)
- Sau khi hoàn tất, bấm OK để lưu lại.
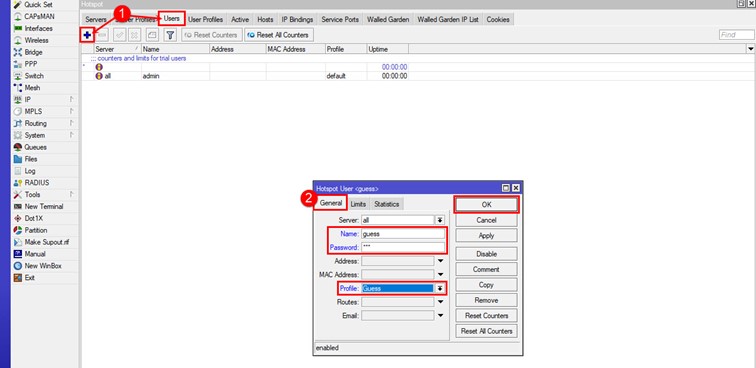
+ Walled Garden IP List (Hình dưới)
Mặc định khi thiết bị chưa đăng nhập vào MikroTIK sẽ không thể vào được internet, nhưng do chúng ta sử dụng External Login Page, nên khi đó, khi chưa login vào MikroTIK, thiết bị vẫn cần phải load được trang Login Page của chúng ta. Do đó, chúng ta cần phải Whitelist tất cả những Domain, và IP liên quan đến trang External Login Page để tiến hành Login thành công thì mới có Internet được. Thực hiện như sau:
- Trên Winbox, vẫn tại cửa sổ Hotspot, chuyển sang tab Walled Garden IP List, bấm chọn dấu + (1) để thêm mới Entry.
- Tại cửa sổ New Walled Garden IP Entry, tick chọn accept(2)
- Mục Dst. Hots: Điền chính xác như sau: www.wifi.bizfly.vn , sau đó bấm OK

- Vẫn tại tab Walled Garden IP List (Hình dưới), bấm dấu + (1) để thêm 1 Entry nữa, tick chọn accept(2), tại mục Dst. Hots: điền chính xác như sau: www.wifimkt.bizflycloud.vn , sau đó bấm OK
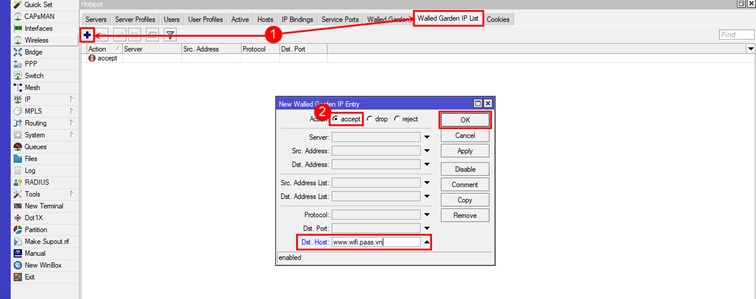
+ Chỉnh sửa cấu hình trong file login.html
Việc này mục đích để sử dụng External Login Page do mình tạo ra trên trang https://wifi.bizfly.vn
Để có thể sử dụng External login page, chúng ta sẽ cần thay file login.html mặc định của MikroTiK, xóa file login.html mặc định đi và upload file mới lên thay thế vào đúng vị trí file cũ:
Download file login.html theo đường link sau: (Hoặc copy nội dung ra Notepad để sửa và lưu file với tên login.html)
https://drive.google.com/file/d/13FpoWhClSazxHoJvU_3C18cDzPnR0U61/view?usp=sharing
(Thay Router ID đã có sau khi đăng ký Router trên trang https://wifi.bizfly.vn vào vị trí như (Hình dưới) trong file login.html, sau đó lưu lại)
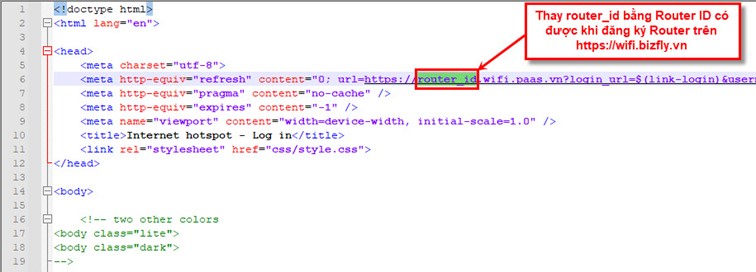
+ Xóa file login.html mặc định của MikroTIK và thay thế file login.html mới sửa bên trên
(Thực hiện tuần tự như hình dưới)
- Xóa file login.html mặc định của MikroTiK.
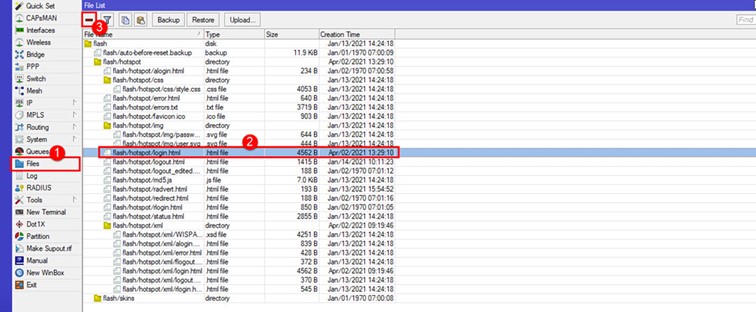
- Upload file login.html đã sửa vào thay thế file đã xóa trước đó.
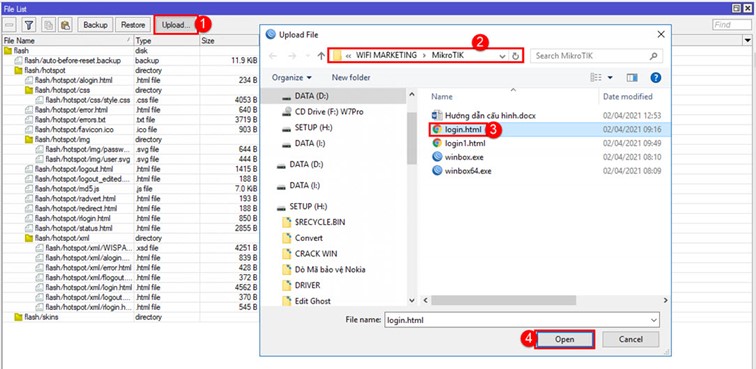
- Di chuyển file login.html mới Upload vào đúng vị trí file đã xóa trước đó.
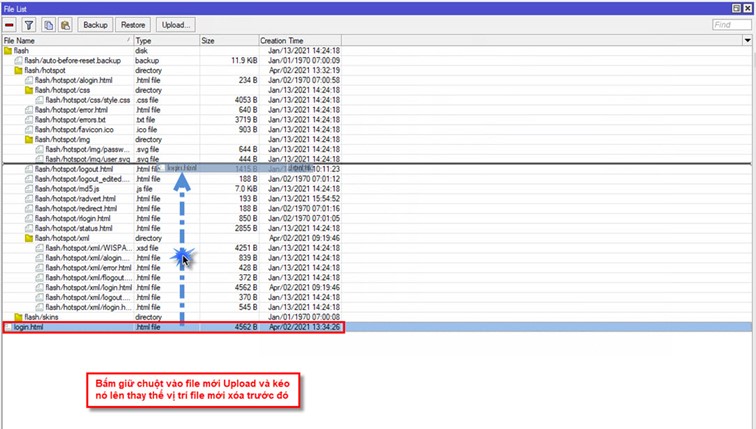
HOÀN TẤT